Capture Periodic Screenshots Of Multiple Displays On Mac With Click
Like every modern OS, OS X has a built-in feature for taking screenshots, making it easy for anyone to capture them. Even if you aren’t happy with the default screenshot feature, you have a large number of apps (both free and paid) to choose from for the purpose as well. Click is a free app for Mac that is essentially a screenshot tool but it does what ordinary screenshot tools don’t – it takes periodic screenshots of your Mac in the background, and supports multiple displays. Each display is captured separately, and you can customize how often the screenshots are taken. If you’ve ever needed to take periodic screenshots while watching a video or playing a video game, Click is the tool to help you do just that.
Once installed, Click needs to be kept running in the background for taking periodic screenshots. You can use it to capture just one screenshot if you like by keeping the ‘Automatic Screenshot’ option unchecked, but that’s not the point of the app. Open Click and select the time interval for automatically capturing the screenshot. You can set the interval to anything between 1 second and 10 minutes. If you’ve connected a second display and want its screenshots to be taken as well, just check the ’Include Display 2’ option. Once you’re done, don’t close the app; minimize it to the Dock instead, and hit Option+Command. This shortcut will take the very first screenshot, and start the periodic screen capturing process as well.
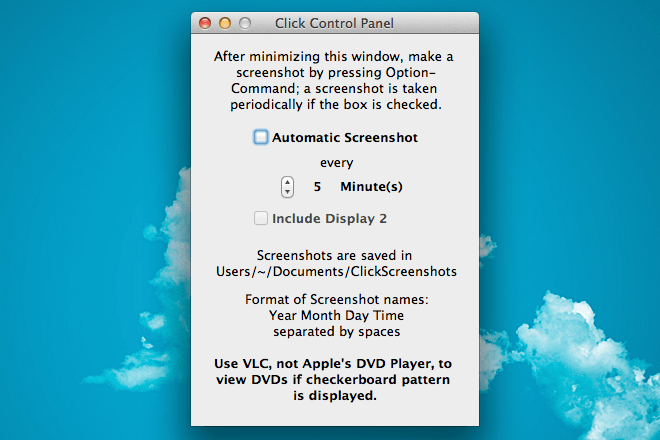
Click plays a shutter sound each time a screenshot is captured but you can disable it from the ‘Sound’ menu. The tool will remember your preferences the next time you launch the app. In addition to just taking screenshots of whatever is on your screen, Click lets you take a screenshot when you’re playing a DVD – something that OS X itself doesn’t do well. If you see a checkered pattern appear, use VLC as suggested by the app instead of the default DVD Player app.
The app is pretty good if you want to take screenshots for a tutorial without being bothered to stop at each point and do it manually. You will likely end up with some screenshots that you won’t use but you can always delete those later and for the most part, Click will be a helpful tool. The images are saved to the app’s folder in Documents.
The app’s Dock icon does seem a bit unnecessary and it would be better if there were a Menu Bar icon in its place. Additionally, the user should be able to stop the app just as easily as it can be started. Currently, you have to close the app to stop it from taking screenshots. This means there is no way to suspend the app’s functionality temporarily while keeping it running. A button to pause the app would be more than welcome.

Actually, you can pause or stop the automatic function. Just uncheck the “Automatic Screenshot” box.
Paul Young, CSoM