Kodi Runs Slow: 6 Fixes to Speed Up and Streamline Kodi
Kodi means streaming, but if you’re facing the dreaded buffer wheel or an unresponsive UI you’re likely to be experiencing frustration rather than the bliss of a media binge. But we’ve got you covered; check out our 6 quick and easy fixes to speed up your Kodi streams, and get back to enjoying your favorite content!
Kodi is the best thing that’s happened to movies since the VCR. The software allows you to stream high-quality content on a wide range of devices, accessing videos and shows from all corners of the globe. While discovering new films and catching up on old favorites is fun, the party can come to a grinding halt if you experience frequent Kodi slowdown.
No matter which device you’re using there are plenty of tricks you can use to streamline and speed up Kodi. From new skins to configuration toggles and specialized add-ons, read on to see some of the most effective ways to speed up Kodi.
Keep a VPN Active Every Time You Stream
Staying safe online is a huge concern these days, even for casual internet users. Kodi fans have a few extra worries to add to the list, all thanks to the added attention on piracy-oriented Kodi add-ons. You can keep yourself safe from throttling ISPs and surveillance happy government agencies by using a VPN whenever you stream with Kodi. VPNs encrypt your data to make it impossible for third parties to read. No one knows what you’re watching when a VPN is active, making it one of the few methods of staying safe online.
NordVPN – Best VPN for Buffer-free Kodi Streams

NordVPN does everything right when it comes to Kodi. It is natively available on all the most popular Kodi devices, like the Amazon Firestick, Android tablets, iOS devices, and so much more. And these VPN apps are lightweight and responsive–even on older devices with limited processing power. Thus, NordVPN won’t compete with your streaming apps.
But NordVPN doesn’t stop at “do no harm”; it is, in fact one of the best ways to ensure your streams are always fast and buffer-free. After all, ISPs are most commonly to blame for slow Internet speeds. They make it a priority to track your Kodi traffic specifically, and throttle it back when they deem you’ve had too much fun at their expense with bandwidth-heavy activities like streaming, gaming and downloading. But NordVPN’s 256-bit AES encryption completely hides this traffic, making you impossible to target with throttling, not to mention many types of cyber-attacks.
And with NordVPN’s massive network of over 5,800 servers in 59 countries, you can “spoof” into a virtual IP registered within another country’s borders. This allows you to bypass geoblocks which otherwise restrict your access–an obvious boon to Firestick users who love international content–or who travel a lot. There’s never any limits on bandwidth, server switching, or traffic type, so stream all you like–NordVPN never keeps logs of your activity either, so it’s all completely anonymous.
Read our full NordVPN review.
- Optimized servers for unblocking Netflix
- Most VPN servers with different IP addresses
- Allows up to 6 devices to be connected at once
- No logs and encrypted connections for total privacy
- 24/7 Live Chat.
- Very little
- Can't specify City or Province in App.
Common Slowdown Issues You Can Fix
There are as many ways for a piece of software to slow to a crawl as there is software to install. Kodi is extremely reliable, but it’s not immune to speed issues, especially on niche pieces of hardware. Check the list below to see if your problem is a quick fix, then read through the following suggestions to streamline Kodi once and for all.
- Crashing or freezing – Some crashes are normal (see below), but others are both inconvenient and downright annoying. Issues like this are generally related to your operating system and Kodi itself, not something you installed. Try updating Kodi to a newer version or rebooting your device.
- Stuttering video – Most users confuse this for an internet issue, but if a video stops and starts rapidly, almost like someone’s hitting the pause/unpause button at hyper speed, it means you’re having severe framerate issues. This is likely caused by low-powered hardware struggling to keep up with the demands of an HD or 4K video. Switch to a lower-quality stream, or try it on a stronger system.
- Frequent video buffering – If a video constantly pauses to buffer, your issue is likely related to your internet connection, not necessarily Kodi itself. Buffering is a common enough problem that we wrote an entire guide on how to fix it: How to Stop Kodi Buffering
- Slow menu – If Kodi scrolls through icons at a snail’s pace, it’s trying to load too many items for your hardware to keep up with. Switch to a lightweight skin or clear your cache to speed things up.
How to Speed Up Kodi
Streamline Kodi by Changing the Settings
Kodi does just about everything as efficiently as possible right out of the box. The vast majority of users never need to touch the settings menu to get the fastest experience possible. There are a few visual niceties Kodi sticks to that don’t necessarily add anything to your media center activities. Follow the steps below to disable them and squeeze some more speed out of your installation.
- Go to Kodi’s main menu and click on the gear icon.
- Choose “Interface Settings”
- At the bottom, click the gear text until it says “expert”
- At the top of the left menu, click “Skin”
- If you aren’t using Estuary, Kodi’s default skin, you might want to switch to it now. The following configuration settings are designed to take advantage of Estuary’s already zippy interface.
- Click “Configure skin…”
- In the skin settings under “General”, make sure the following options are turned OFF:
Use slide animations Show weather info in top bar Show media flags
- Go to the “Artwork” tab.
- Turn the “Show media fanart as background” OFF.
Use a Faster Skin for a Streamlined Kodi Experience
Kodi is easy to customize, which is why so many people have developed new themes and skins for the software. Many of these rearrange some of Kodi’s basic interface to provide easier access to the content you need. Others go a bit crazy and throw all sorts of animations and images in your face. It might look attractive, but it can turn Kodi into a slow, almost unusable piece of software.
We’ve covered some of the best Kodi builds of 2017 and even given a rundown of our top ten most recent Kodi build favorites. Most of these are designed for specific purposes, like watching live sports streams or checking out HD movies, but some are perfect for lightweight devices or anyone looking for a snappy interface without all the clutter.
No matter which skin you install, you can always follow the configuration steps in the section above to get a little more speed. Switching off animations and background art are two of the best things you can do to streamline your Kodi experience. And if you run into issues, you can always uninstall your builds and restore Kodi to get back to the basics.
- Install Fire TV Guru build for a faster Kodi on any device.
- Use the Caz Lite build for a useful but lightweight skin.
Make Kodi Faster with the Ares Wizard Add-on
Ares Wizard is a powerful utility add-on for Kodi that can perform a lot of installation and uninstallation functions. There’s also a tab or two oriented towards keeping Kodi clean and streamlined. Before you begin the steps below, head over to our Ares Wizard installation guide to get the add-on set up and ready to roll.
The best place to start is by adjusting the cache settings. This can help improve your video streams and cut down on Kodi buffering issues.
- Go to the Kodi main menu.
- Click “Add-ons”
- Go to “Program add-ons”
- Open Ares Wizard.
- Click on “Tweaks”
- Choose “Advanced Settings Wizard”
- Click “Next” at the bottom right corner of the screen.
- Click “Generate Settings”
- The wizard will set the sliders to optimal positions for your device. You can also adjust them manually.
- Click “Apply Settings”
- Restart Kodi for the changes to take effect.
Ares Wizard also has a general maintenance section that’s good for removing unnecessary clutter from your system. It’s largely geared towards freeing up storage space, but regular cleaning can produce a faster Kodi experience overall.
- Open Ares Wizard from the Program Add-ons menu.
- Click on “Maintenance”
- On the right, choose the “delete cache/temp” button.
- Ares Wizard will immediately clear out your cache.
Speed Up Kodi with a New Operating System
When it comes down to it, all the tweaks and tricks in the world won’t add all that much speed to Kodi. Sure, you’ll notice a difference, but it pales in comparison to upgrading your hardware or decreasing the load on your current device. That’s where home theater PCs and operating systems like OpenELEC and LibreELEC come into play.
OpenELEC (Open Embedded Linux Entertainment Center) is one of the earlier operating systems designed to run Kodi and practically nothing else. It was released in 2009 and will quickly turn even basic hardware into a dedicated home theater system with Kodi and a handful of unofficial add-ons pre-installed.
In 2016 most of the OpenELEC team left, forked the code, and founded LibreELEC. The differences between the two are minimal, though LibreELEC gets updates a little more frequently and is dedicated to being a not-for-profit piece of software.
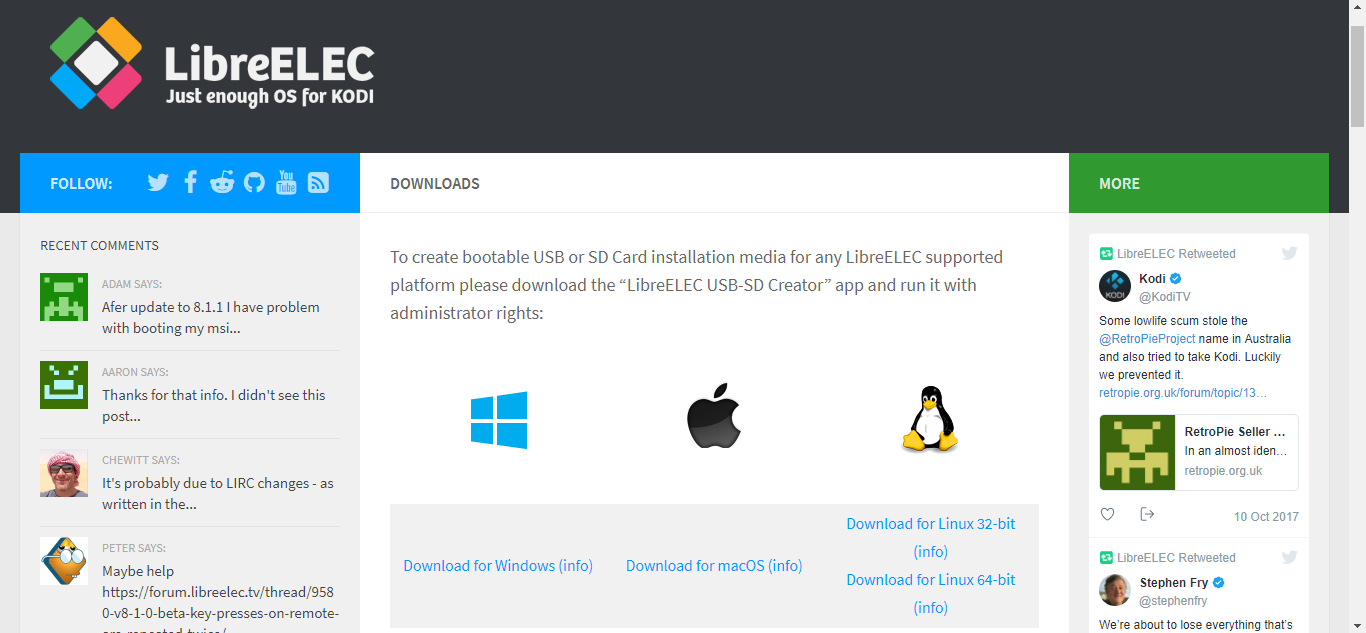
No matter which OS you choose, you’ll get just enough operating system to run Kodi, freeing up hardware resources for faster menus and better streams. You can install OpenELEC and LibreELEC on custom-built media center hardware, or on a Raspberry Pi or set top TV device you intend to make a dedicated streaming box. Either way, you’ll notice a significant performance boost when running Kodi.
Speed Up Kodi by Upgrading Hardware
Kodi runs on practically every device on the market. Just because you can install it on your five-year-old Android TV box doesn’t mean you’ll get good performance out of it, though. A lot of Raspberry Pi users report Kodi is sluggish on their system, largely due to the platform’s underpowered hardware. You’ll also be prone to slowdown while running Kodi on smartphones, especially if you’re streaming HD content or casting your screen to another device.
While using a lightweight skin or switching to a lower quality video can streamline Kodi a little, you’re actually much better off simply installing the app on more powerful hardware. Nothing takes the place of a sturdy processor and a handful of RAM. Alternative devices like the ones listed above can often get the job done, but for high powered and fast Kodi performance, go with a PC, laptop, or top tier TV box like the NVidia Shield TV.
Other Quick Fixes for Speeding Up Kodi
Some slowdown problems can be persistent. Others are defeated in a matter of moments thanks to the right tweaks and streamlining tips. Before you start uninstalling things, try the suggestions below. They only take a second or two to complete, and they might just speed things up!
- Reboot everything – Cache issues can be a problem, both for Kodi and the device you’re running it on. Try shutting down the software first. If that doesn’t speed anything up, reboot your device, launch Kodi, and try again.
- Update Kodi – Older versions of Kodi can run poorly on newer hardware. Make sure you’re using the latest version, as new releases are generally faster and better optimized than legacy apps.
- Delete unneeded add-ons – Some add-ons run in the background, even while you’re streaming. Others contribute to slow start up times by forcing Kodi to check them for updates. Either way, removing add-ons you no longer need will likely give you a quick speed boost.
- Factory reset – Sometimes your Kodi installation is too far gone to make tweaks and configurations worth the effort. When this is the case, it’s often best to do a complete factory reset. The best way to do this is to download Ares Wizard, back up your sources, then use it to do a smart factory reset.
Common Crashing Issues with Kodi
No software is perfect, not even years-old open-source apps like Kodi. While streamlining Kodi, you’re bound to encounter a crash or two. Occasional force shutdowns are not a problem, but if you regularly encounter freezing or softlocks, something deeper may be at fault. Not every problem has a solution, however. The Kodi experience comes with a few minor hiccups that can’t be streamlined no matter how deep you dig. If you bump into any of the crashes below, you just have to shrug and move on.
- Closing Kodi – Shutting Kodi down on PC is often a sluggish affair. Whether you manually shut the window or use Kodi’s built in exit command, it’s not uncommon to have to wait 20 or more seconds, or have Kodi crash entirely.
- Installing builds – When you add a new skin or build to your stock Kodi installation, the program often needs to restart to put the changes into effect. One extremely common issue people run into is Kodi freezing or crashing as the installation process completes. The best way to avoid this is manually shutting Kodi down before the build prompts for a reboot.
- Installation freeze – You may find Kodi locks up when installing certain add-ons, usually ones with dubious sources or broken links. The only way around this is to stick with better built add-ons.
Reader Suggestions for Streamlining Kodi
Got your own tips or tricks for speeding up Kodi? Whether you’re diving into config xml files or using a neat add-on with some nice features, we want to know about it! Sound off in the comments below so everyone can enjoy a little extra speed.
