Word 2010 Mail Merge
Word 2010 includes Mail Merge feature, which enables user to create documents (Letter, Emails, Fax etc) that are essentially the same but contains unique elements such as recipient Name, Address, Contact No, City, State, etc. It helps user to create a document for multiple recipients more easily by just selecting recipient names and choosing the document. Personal details of the respective recipient will be automatically added in the document which prevents users to write each recipient’s personal info in every document, eventually saving a lot of time. This post will cover how to use this feature through a simple wizard.
Launch Word 2010, navigate to Mailings tab, and from Start Mail Merge options, click Step by Step Mail Merge Wizard.
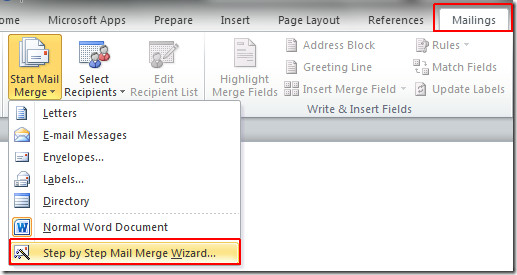
This will bring up Mail Merge dialog at the side of the Word document window, here you can specify type of document you want to create, we will select Letters, click Next:Starting document from the bottom of the dialog.
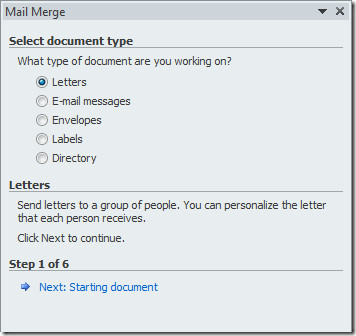
In this step, you will be provided with different options to create Letters, we will choose simple procedure by selecting by template. Click Select template.
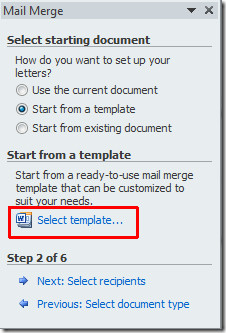
This will bring up Select template dialog, choose a suitable template. We will be using Median Letter template. Click OK to continue.
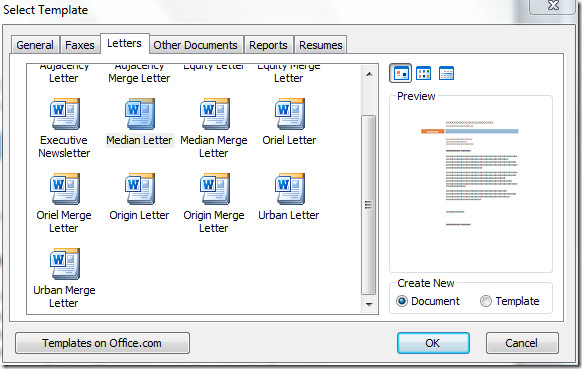
At the left side of the window you can see the template is imported into document, from right-pane, click Next: Select recipients.
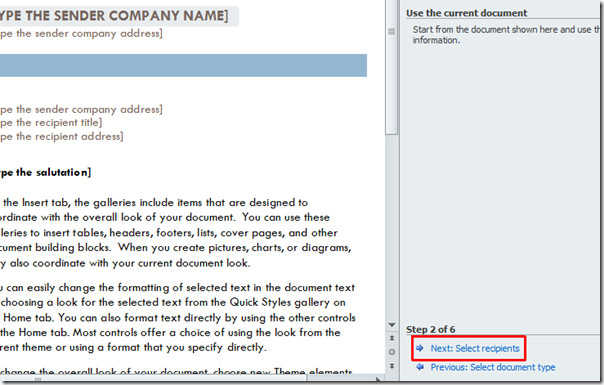
In this step, you can choose different options to import recipient list, we will select an existing list, hit Browse to import desired recipients list.
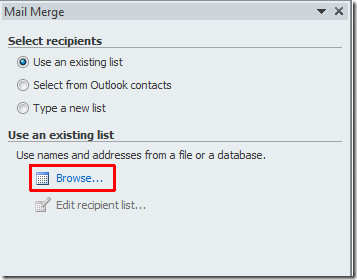
We will be using recipients list created in Excel 2010. The name of the worksheet is Mail, which we will import in to Word Mail Merge.
Choose an Excel worksheet, click Open to import.
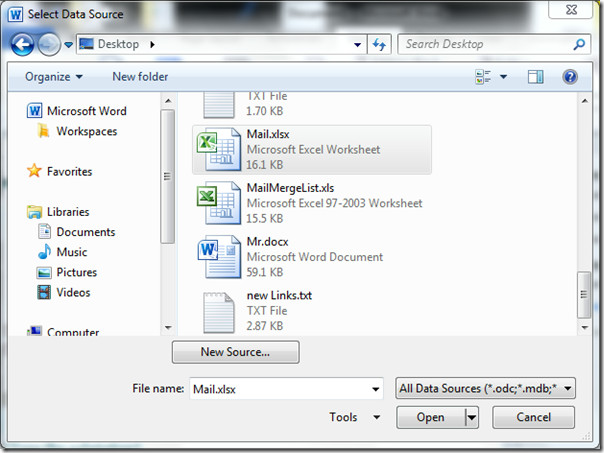
Select Table dialog will appear, now choose the worksheet which contains required data, if first row contains column headings, then enable First row of data contains column headers option, and click OK.
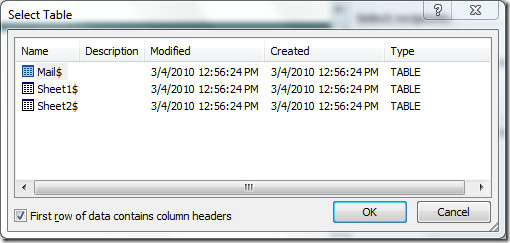
You will see the Mail worksheet in the Mail Merge Recipients dialog. Here you can filter down the recipients on the basis of column headings. If we want to send letters to the recipients living in city Akron. We will select Akron from City drop-down options.
Upon click, it will show only the recipients living in Akron. Here you can also perform different actions over the list such as; Sort, Filter, Find duplicates, Find recipients, and validate address. Click OK to proceed further.
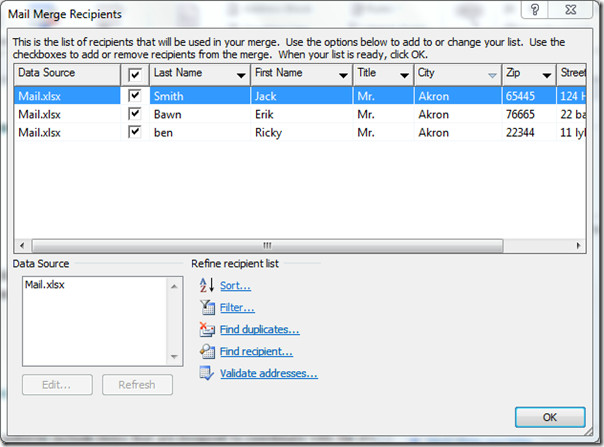
Now navigate to Mailings tab, and click Address Block.
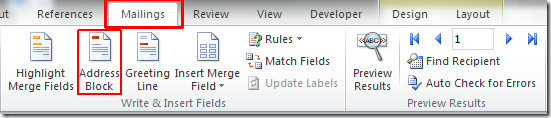
You will reach Insert Address Block dialog, from Specify address elements, choose format in which you want to show recipient name. Under Preview you can see the preview of the changes that affects. Under Correct problems, click Match Fields to insert new field in the letter, as we want to include address of the recipient.
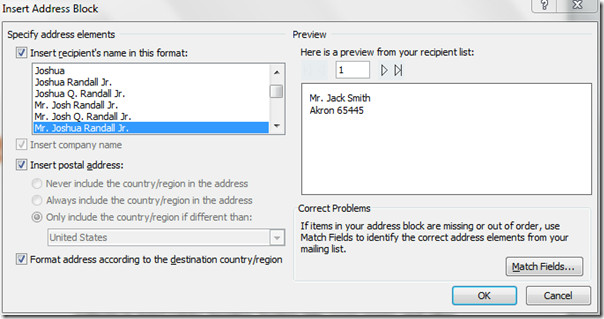
Match Fields dialog will appear, now from Address 1 options select Street. That will include the name of the street. You can also include other fields if required. Click OK to continue.
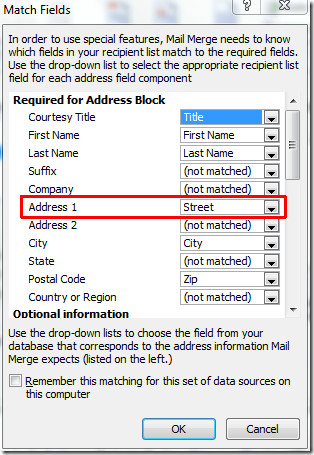
You will see the address is added in to the format as shown the screenshot below. Click OK to continue.
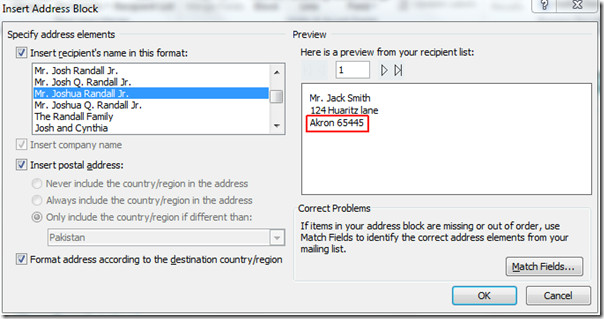
Now we will customize the greeting message, for that navigate to Mailings tab, and click Greeting Line.
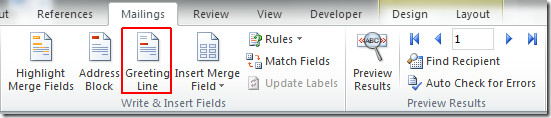
In Insert Greeting Line dialog, you can choose desired greeting format from Greeting Line format. Under Greeting line for invalid recipient names choose the format for unknown recipients. Under Preview, it show the preview of of the changes you made. Click OK to continue.
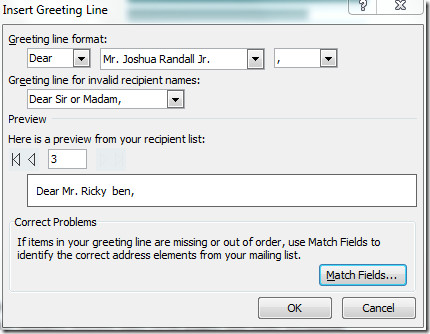
Now to make AddressBlock more prominent, navigate to Home and apply color and font styles over it.
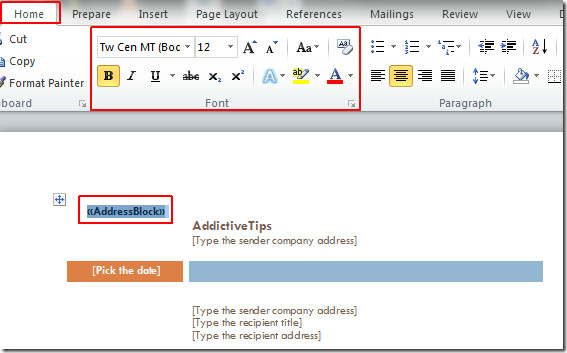
Navigate to Mailings tab, and from Finish & Merge menu, click Edit Individual Documents.
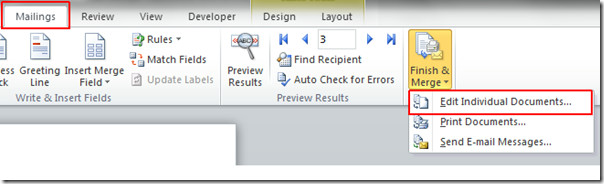
It will bring Merge to New Document dialog, you can choose Current record, we will select All to view all the recipients. Click OK to show the letter of each recipient.
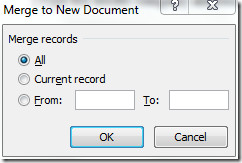
Now as you can see in the screenshot below, Mail Merge created letters of each recipients residing in city Akron with their respective street names.
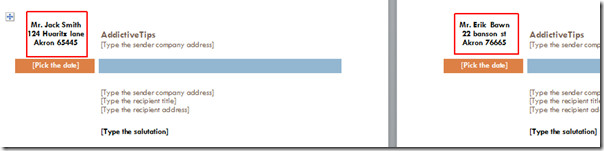
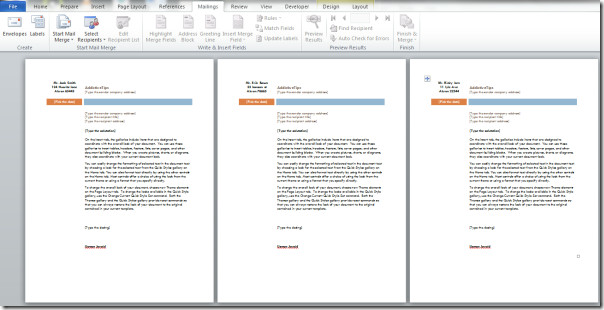
By using Mail Merge, you can also create:
- A set of labels or envelopes: The return address is the same on all the labels or envelopes, but the destination address is unique on each one.
- A set of form letters, e-mail messages, or faxes: The basic content is the same in all the letters, messages, or faxes, but each contains information that is specific to the individual recipient, such as name, address, or some other piece of personal data.
- A set of numbered coupons: The coupons are identical except that each contains a unique number.
You might also be interested in Word 2010 Prepare Menu & Return to last edited line in Word 2010.
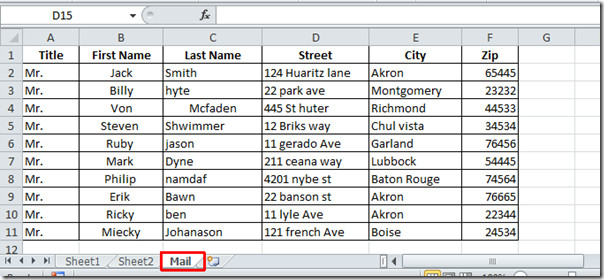
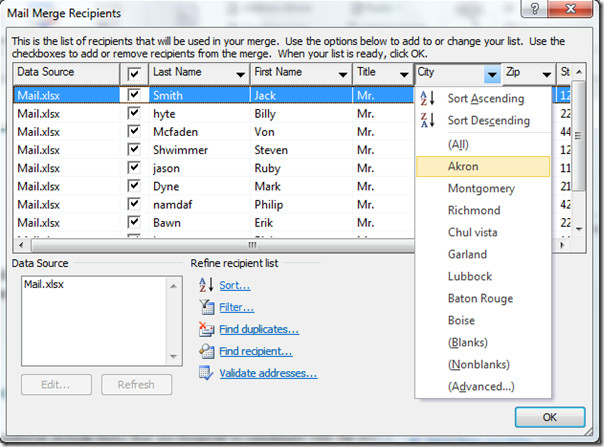

In Address Block, Correct Fields, how can I move a field from Optional up to Required?
How can I move something in the Optional area up to the Required?
How can I create survey form by mail merge outlook?
hi, working with word 2010; when i try to match fields for label merge, the optional fields are not showing on my labels…. I know it can be done manually by inserting fields, however my question is cant we simply choose some of the optional fields and have them be inserterd onto the label automatically (such as phone number)?
Thanks!
I have used 2010 Office Suite for a couple of years now and until today have never had a problem doing a mail merge. I have an Excel document with the fields that I want merged into the Word document. I followed all of the steps and everything looks fine until I get to the finish and merge. When I look at all of the word documents (prior to printing), the mail merge is skipping the 3rd entry. In the list of recipients, the box is checked for that person, but it still will not merge into the Word document. Can someone HELP PLEASE!!!
Is it possible to use Access’s 2010 Word Merge to populate single data fields in Word 2010. I’m not trying to do mail, addresses, labels, etc.; I’m just wondering if I can have a Word doc, like a form, to be automatically populated with Access data?
The access data is linked live to an Oracle database and it is the only way to capture this data (since Word nor Excel can directly extract data from a database). I am not familiar with VBA or source coding, just a user. thanks!
Does anyone know how or if it is possible to send an email (mail merge) and be able to attach a different file to each?
I recall seeing documentation that described this in detail – I’m sure it involves setting up a small macro and using the “if..then …else” construction. You would need to set up a data file that links a recipient to the package to be sent out. There are also 3rd party add-ons for Outtlook that may achieve something similar
*In word 2010
How do i make my data sourse open when i open the merged word document. I want both the letter and the excel data to open at the same time?
I have a very short message to send to several hundred people and would like to put about 5 per page but can’t figure out how to do this as it keeps repeating the first name down the page and on the second page it is the 2nd name – let me know if there is a way to do this.
Successfully tested 🙂
Thank You
Nice!!!
I’m using Word 2010 Mail Merge and when I edit the recipients listmy selections are ignored and labels are prepared for all on the list. What am I doing wrong?
I am trying to mail merge and there are some place that have a blank cell when the information is transford i lose my format in word. how can i fix this?
I would like to make changes on an existing database (example the apartment #). How do I do that? And how do I add new records to an existing database?
mdb is I believe one of the microsoft access formats
Hi I am using Microsoft 2010 home version and wanting to do an email merge, this range of products comes without outlook. Is it still possible to do an email mail merge?
Thanks
I have an existing mail merge document. I want to add a brand new merge field. How do I do that?
No kidding! Work harder not smarter – seems to be the Office 2010 motto. Everything requires extra steps (So bizarre(?) I’ve used mail merge for years. Now on my first time using merge in 2010 the formatting for the labels I created is all over the place. I’ve never had this happen. Some text on the labels are centered, others are left justified. It is utterly ridiculous how much more difficult my life/job is now with the new software.
I just encountered MSFT Office 2010. Files that worked on 2003 and 2007 now do their own think. I had to add a field to the clients Xcel source file. The World document would not recognize the new field. I even copied the file to another folder with a new name then relink it to the document via MSFT convoluted process. When I sought to fix the field It would not find the new file. Why MSFT will not allow the express declaring of paths is beyond me. But MSFT knows more than the developer that is why it is so buggy. Developers call them errors, Microsoft praises them as features. Live with it.
Tried to merge $20.38 from excel to word. Only 20.38 appears. What’s wrong?
How do I print full page of same label using mail merge?
Microsoft outlook is too busy and does not do what I want it to. Mail merge to Word from Excel worked fine in the 97 and 2003 versions. In 2010 version $1,234.50 looks like 1234.5, my Friday, May 18, 2012 turns into 05/18/2012. Telephone numbers such as (301) 319-0092 turns into 3013190092. It would be real nice if Word simply looked at my Excel spreadsheet and used the formats I selected.
Has anyone had a problem with the fonts changing when inserting data from an excel spreadsheet? The font for both the word document and the excel spreadsheet match. So I cannot figure out what is causing the font size to change for just a few of the fields. Any ideas?
add me at Facebook please……. Azizul Akim
Hi
So i made the merge fine out of 719 people but its taking the last person on each page and making them go through the whole thing again. So I am ending up with 732 pages to print for lables. If you jump to the 30 page mark you will find the next page to print… so i have to print every 30 page to make it work?… HOW DO I STOP THIS FROM HAPPINGING. i just want to merge the 719 names onto like 32 sheets ( give or take ) of labels
I got my email all set with my fields inserted and when I preview, all is well. My problem is that when I want to send the emails, it tries to send it from Outlook. I use Gmail. Is there a way to send it by my gmail account?
Did you discover if mail-merge will work with Gmail??
I created the new merge document in 2010, I created the merge fields I need and put them in the document, now I can’t figure out how to add the records I need to merge. Help!!!! Boy do I miss the 2003 version!
Hello, We are wanting to include in the merge data the signature graphic for different managers so that when the merge happens the graphic (jpg or gif) is inserted for the signature. Out data source is XLSX. We cannot pull through the graphoc because it does not reside in the cell in XLS but rather floats. If we insert the unc path to the graphic in XLSL then this it treated at txt and displayed in the signature block.
How do we:
1) Provide the graphic in the data source? Do we use a different datasource?
2) Get it to mail merge?
David
Good evening.
My data is in Excel and in creating my template in Word, I want to include the field names. If possible, how? Thank you. Adam
If you mean what I think you do, then you will need to make the field names/titles (ie. Address, Post Code etc) in the initial (A) fields on excel. That way, when you merge it into Word the field names will be the proper titles instead of the default “F1”, “F2” etc.
I am merging from an Excel file and have several hyperlinks. When I insert the field code for these, post-merge the links are not clickable. How can I produce actual clickable hyperlinks via mail merge from an Excel datasource?
I’m also trying to have a hyperlink appear in the result of an IF statement. It disappears from the result. Is there a format statement I have to include?
I understand all this BUT in Word 2003 there was a clear all option when selecting recipients. Far quicker when I am sending a letter to only 9 out of 200 on the database. Especially as there is no other common criteria to enable selection. Dies anyone know if you can still have that clear all option.
By the way does anyone else find Word 2010 immensly frustrating due to the extra number of mouse clicks require to do each task?
what a crap rubbish programme – i cant even select the old one i used to use. typical microsoft, offering crap products, so glad apple and cloud computing will take you bunch of wasters over.
Is it possible to email a merged document to someone else?
Word 2010, mass mailing – mail merge. Created new address list, when it was saved, there were no
options at all. The system saved my address list with a Mdb extension on the file name. Now I cannot locate file at all and am not familiar with Mdb – can anyone offer any help with this?
I get how you create label or an email with one person on each page/email, but I have to create a label/email that does following and I am stuck:
Need a letter to go to a teacher saying these are the students that did not complete the survey ( I have a spreadsheet with students that are in the same classes but just have to group them on one email instead of 10 or 5)
Could it be that Mdb is under your documents My DATA Sources?
this does not work nor does the hotfix provided by microsoft KB Article Number(s): 980681
Any suggestions?
In Word 2002-2003 you were able to choose the query in the access database that the mail merge was based on if you selected the “Confirm file format conversion on Open” option, in the Options tab of Word. I currently have this button selected in Word 2010, butr when I open my mail merge document in Word 2010 and it wants to start the query, but when the datasource window opens for the Access 2010 objects, it only displays the tables and new queries.
I’m new to MS Word 2010.. am I able to create a mail merge on a form I’ve created and if so does anyone know how to do this? I’ve got to create a Delivery Note template/form and would like to be able to select a company from a drop down list. As far as I can work out (so far), when I add a drop down list I can only have 2 fields (1 for the company name and one for the address). This means the address comes out in one long line instead of being stacked. Thanks
I want to merge a recipient list to labels to send on brochures. I cannot get the edit recipient to light up and work. What am I doing wrong
I just want to print these instructions out so I can do it at my pace. HELP!!
Sherri,
There is no special printing symbol. I just copied and pasted the article into Word.
Send me an email if you like and I’ll send it to you as an attachment.
Hella
I am trying to do Mail Merge LABELS. I need to do 5160 and 5162, but this is not listed as an option in the list of label choices for Avery or Staples or Microsoft. Your mail merge just showed me mail merge letters. How do I get to labels? How do I get to 5160? Thanks so much. Susan.
Susan,
Download the Avery 5160 template (it’s actually a .doc) for free at http://www.avery.com/vgnfiles//blank/U-0087-01_P.doc
Save the file on your computer as C:\Documents and Settings\Owner\Application Data\Microsoft\Templates\5160.dot (This should correct the list of Labels available to you when using the Main Document Setup button on the Mail Merge toolbar). Otherwise…
1. Open Word and click the “Open” button (2nd from left, looks like a folder); you should see 5160 as a choice.
2. Save this newly opened file in My Documents as a .doc file with whatever file name you want.
3. Click the menu bar at View…Toolbars…Mail Merge
4. Click the Open Data Source button (2nd from left) on the toolbar that appeared.
5. Navigate to your database or spreadsheet and select the table or worksheet with your data.
6. Put your cursor in the first label (upper left corner).
7. Click the button immediately to the left of the button labelled Insert Word Field.
8. Select a field such as Name, and repeat the previous step for each additional field you want (like, Street, City, State, Zip, whatever.
9. Put your cursor in the 2nd label ( to the right of Label 1).
10. Click the button labelled Insert Word Field, and select Next Record.
11. Copy all fields from Label 1 and Paste them into Label 2 to the right of the Next Record field.
12. Copy the entire Label 2.
13. Highlight all the other labels and click Paste.
14. Click the button immediately to the right of the Insert Word Field button (this will allow you to View your labels as you intend them to print).
15. If you want to edit which records will show up, use the Mail Merge Recipients button (3rd from far left).
16. Click the Save button and print to suit your needs.
Note:each time you reopen the file, it will (most likely) prompt you to confirm the filters you last selected, and then may require you to navigate to your database again. If that occurs, you can
Merge to New Document (4th button from far right). Once you have, the Mail Merge Recipient button is disabled for the new document, but you can reopen your database to re-enable the edit feature.
***Tip: Save your database or spreadshet to C:\Documents and Settings\Owner\My Documents\My Data Sources\ . This will save you alot of time and clicks. If you need to keep your database elsewhere, create a copy of it in the folder mentioned above and and link the table(s) back to your original file.
Since you’re working in Word 2010 (not 2003), the directions for the relevant buttons don’t directly apply (thank you Microsoft), but you should see the 5160.dot appear under the Other Documents tab after you click the Select Template link (provided you downloaded and saved it like I first mentioned).
trying to mail merge an excel list into labels and letters in word 2010.
stuck? what is the process.
very useful but could do with a video version to assist