AirDroid Allows Remote Access & Control Of Android Over Wi-Fi Via Web Browser
Very much similar in functionality to previously reviewed Paw Server and LazyDroid, AirDroid lets you remotely control your Android device from your computer over a common Wi-Fi connection. Apart from serving said purpose quite effectively, AirDroid offers many additional features for which you’d otherwise have to install at least a couple of different apps. Whether it be reading, forwarding, replying to, composing or deleting text messages, managing and playing various multimedia files, installing/uninstalling apps, managing contacts, ringtones, call logs and various files stored on your SD card or viewing your device status in detail (internal/external storage breakdown, number of installed apps & files) as well as managing all the various tasks running on it, you name it, AirDroid can do it, and all from within your web browser.
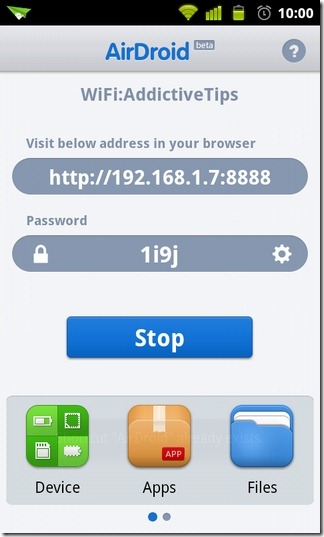
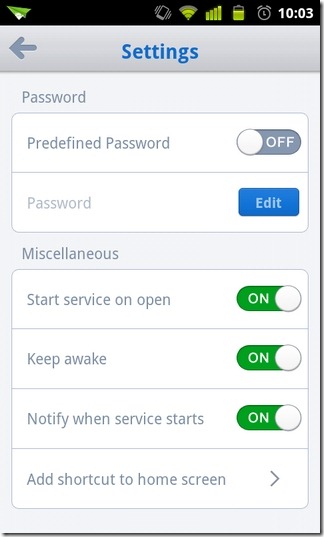
AirDroid is quite a charm to use and unlike many other remote access solutions, requires no long, complicated configurations. Even if you’re an average computer user and/or have had a chance to work with a data transfer/synchronization software for your mobile device, you shouldn’t have too many issues in getting a good grip of AirDroid. Luckily, there is no desktop client involved in the entire process either. As mentioned earlier, you can access all features from within a web browser.
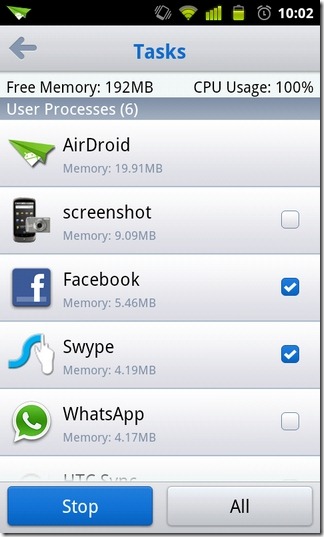
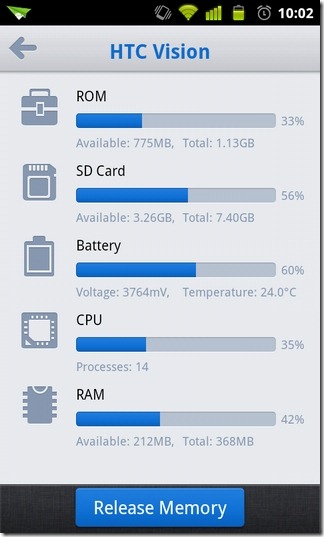
The only caveat in creating a successful connection is that all devices involved in the sync mechanism should be connected to the same Wi-Fi network. When you launch the app on your device for the very first time, the homescreen displays the IP address, network port and a randomly generated password that you must feed to the desired web browser to establish the connection.
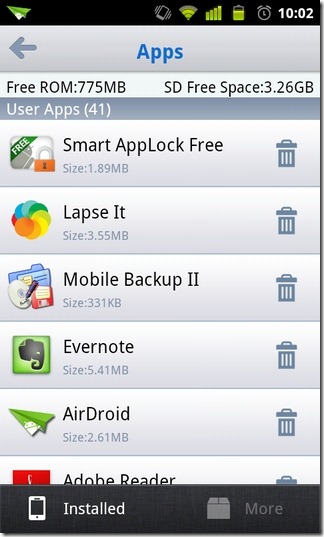
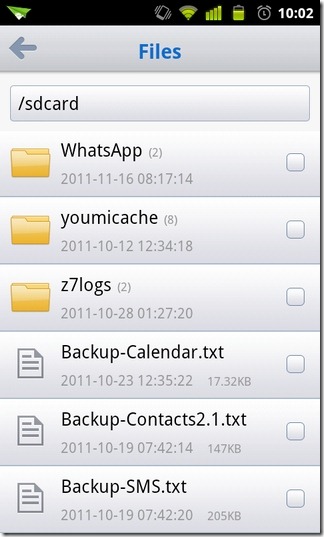
On your device, you can view all the app’s supported features, each displayed as a separate tab (Device, Apps, Files, Tasks, Settings and About). This clearly suggests that any feature that AirDroid lets you access from the web browser can be availed directly from within the app. Be it optimizing your device’s memory and/or managing installed apps and files stored on the SD card, or even running tasks, you have complete control over them all.
From within the mobile client, you can specify a custom password, enable the app’s service on boot and keep the Wi-Fi awake for as long as you’re logged into a session.
But that’s not the forte of the app. Instead, it’s the capability of AirDroid to remotely connect you to your device via a web browser that makes it truly special. Once you log in with the browser using the app’s password, AirDroid’s neat and uncluttered web desktop interface appears within your browser window. There is an icon/shortcut as well as a search bar for the Android Market that lets you instantly access Market apps compatible with your device. On the right-hand side of the browser window, you can see your device’s model, brief storage consumption info as well as a Detail… button that can be tapped to get an overview of all the files, apps and contacts stored on the device.
As for all the other features offered within the browser interface, batch selection is supported on most. For instance, you can select multiple recipients for your SMS, delete messages/files in batch, backup your apps and share files between both devices in bulk.
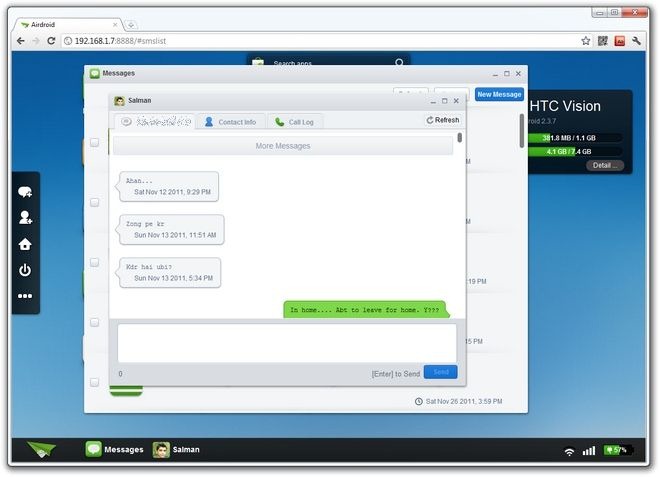
While tapping the Ringtones icon lets you play, export, delete and set custom phone, alarm and notification ringtones, selecting the Music icon allows you to view media info such as artist name, track title/duration, album info and file size.
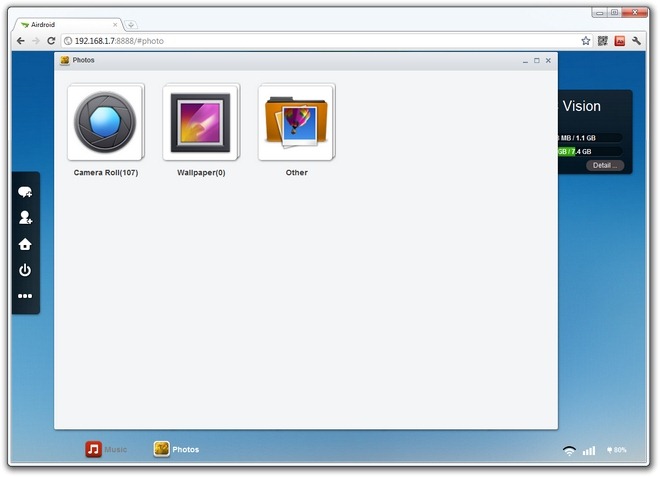
Each image file stored on your device can be previewed, deleted or set as a wallpaper right from within the Photos section . Tapping on the Files icon displays all the contents of your SD card through a dual-pane, Windows Explorer-like interface with support for most common file editing tasks such as cut, copy, paste, delete and batch selection. The Contacts icon displays all your device’s contacts under separate categories including contacts with phone numbers, favorites or those that haven’t been assigned to any particular group. The left sidebar lets you instantly compose a new message, add a new contact, jump to the home screen (main interface) or logout from the session.
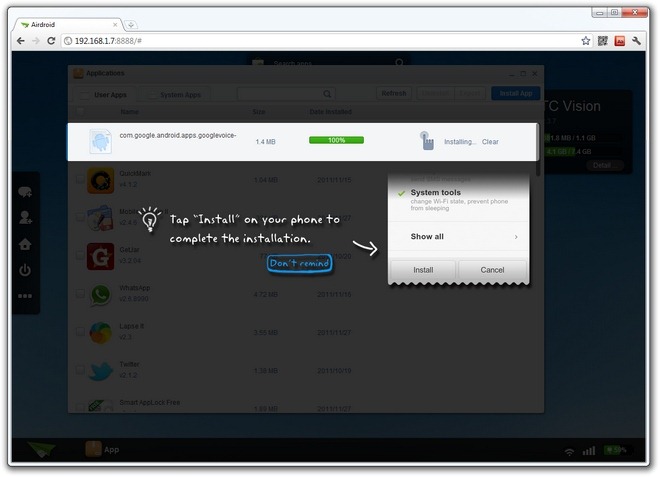
AirDroid has been successfully tested on Google Chrome (64-bit Windows 7). Never at any instance during our brief test-run of the app did we feel that we were working within a web interface and not a proper mobile managing application.
Going by the extremely user friendly yet good-looking interface and advanced functionality that AirDroid offers to Android users, one has to admit that not only is it a perfect portrayal of design and development but something that is here to stay.
Don’t forget to check out the following walkthrough video of AirDroid to get an idea of the possibilities the app brings to the table.
Download AirDroid (v1.0) for Android
Update: Read our detailed review of the updated version of AirDroid (v1.0.5)
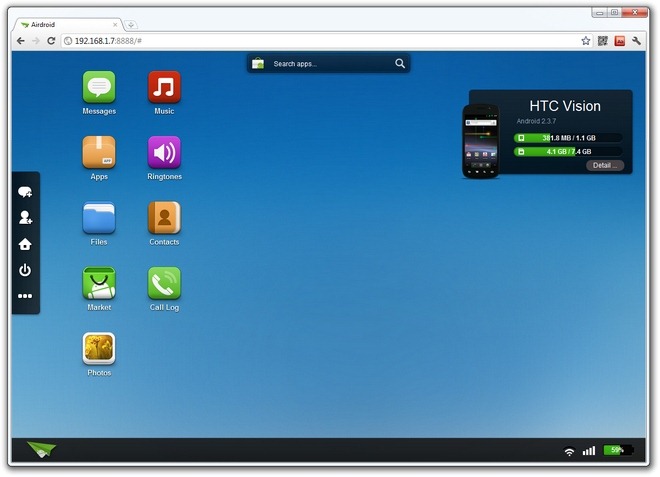
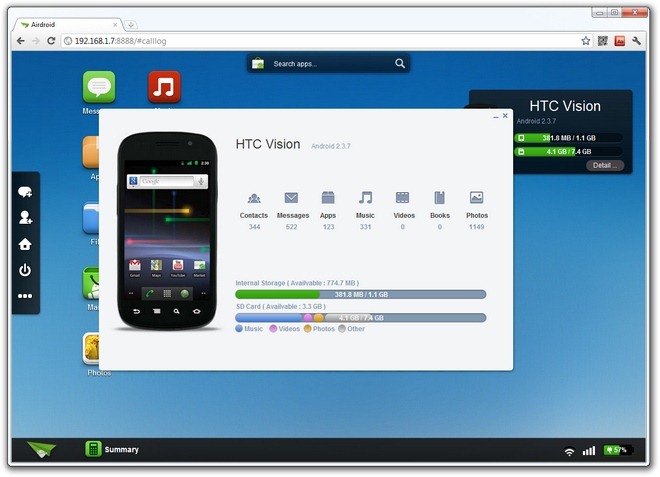
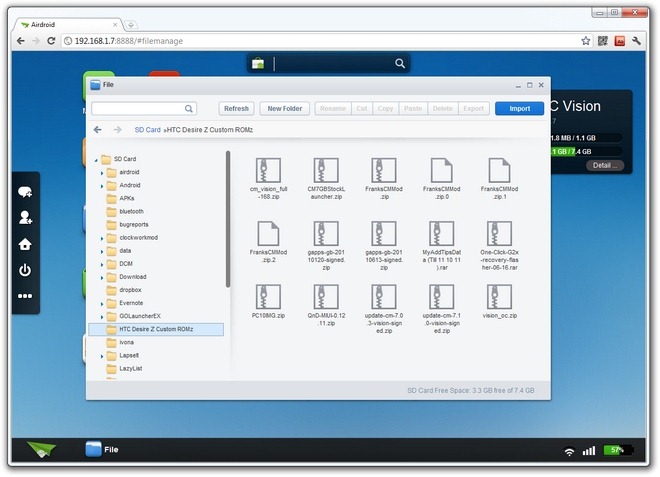

Looking promising, nice looking, but…. it would be nice that you can see the screen of the phone to navigate on the phone (like MyMobiler). Because you can’t send messages with for example WhatsApp. An absolutely plus is that you don’t need to install it on the computer so you can use it at work also, well done!
thank you perfect apps
Not very useful on Honeycomb since you just can’t seem to be able to access the EXTERNAL SD card located at /mnt/external_sd/ 🙁
If you use android this is must-have. Amaizing features, beautiful design and user experience. wow
so great