Add Quick-Reply Buttons For Received Messages In Gmail [Chrome]
A while back, we covered Batch Reply for Gmail, a Chrome extension that lets you reply to multiple emails in your Gmail Inbox at once. The one problem we had with the extension was that it replied to those selected messages with a single email. This resulted in a separate thread created for a group of emails. It wasn’t a bad solution, but it was only passable. Meet GmailWiz, a Chrome extension that lets you set up four quick-reply messages that you can send in response to any email with the click of a button. The buttons are all integrated with the Gmail interface and sit well with it. Each button is assigned its own meaning: Like, TL;DR (Too Long; Didn’t Read), Got it, and Let’s Discuss. The extension provides its own reply messages, but you can customize each one of them.
Once installed, visit GmailWiz’s preferences to set it up to your liking. By default, only the Like button is enabled. The options can be opened the traditional way (from within Chrome’s Extensions page), or by hitting the magical wand the extension adds next to Gmail’s ‘In New Window’ button. These buttons appear only when you are viewing a message thread or a single message, and not in your inbox.
Check each of the buttons you want to see in Gmail’s interface, customize the message if required and choose one of the ‘Reply to’ options (Sender, All). These options are important under cases where you have received an email with several email addresses CC’d. You can choose to reply to a single sender or to everyone in the email. Save your changes and return to your Gmail tab.
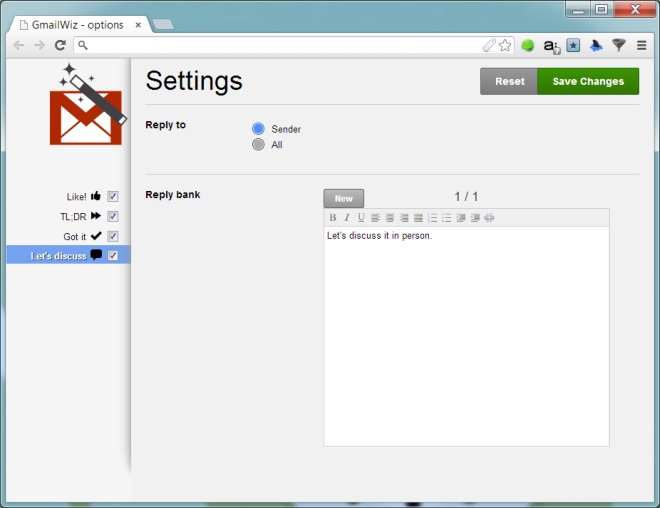
Select a message thread, and you should see all the options you enabled in GmailWiz’s options beside the reply button. Click a button, and it will send the recorded reply to that email for you. It’s easier than using a template and takes nothing more than one click to do it.
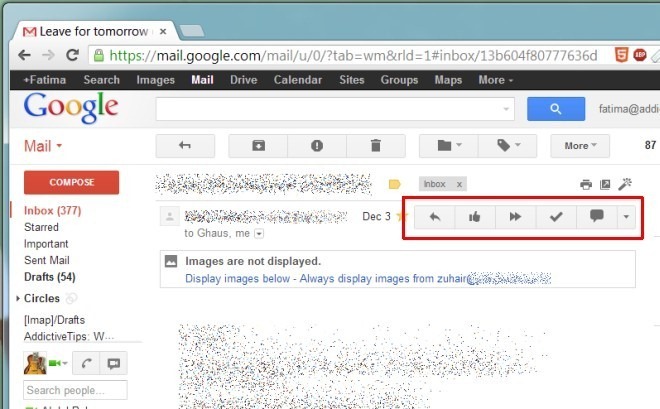
The message you assign to each button need not match its symbol, but doing so will help you remember what each button is meant to do. The Like button, for example, can be used to approve requests for appointments, to RSVP to meetings, or to approve projects and proposals. The TL;DR button can be used to ask your sender to write a concise email that’s easier to read through and understand, expressing shortage of time.
The Got It button can have uses similar to those of the Like button; it can be used to confirm you’ve read and acknowledged an email, to inform someone that you are working on the task in question, or to simply inform them that a task is complete on your end. The Lets Discuss button can be used to tell people that you need to discuss the project/task in question or to indicate that something is under discussion/consideration on your end and you will get back to them when it has been finalized.
The number of uses for this are unlimited, since you have the freedom to set your own replies. If you hate having to compose obligatory replies for received emails, GmailWiz is the solution. The quick-replies work the same way regular replies do, and appear in threads alongside other emails. There is nothing to critique here; the extension is an excellent implementation of its concept.
