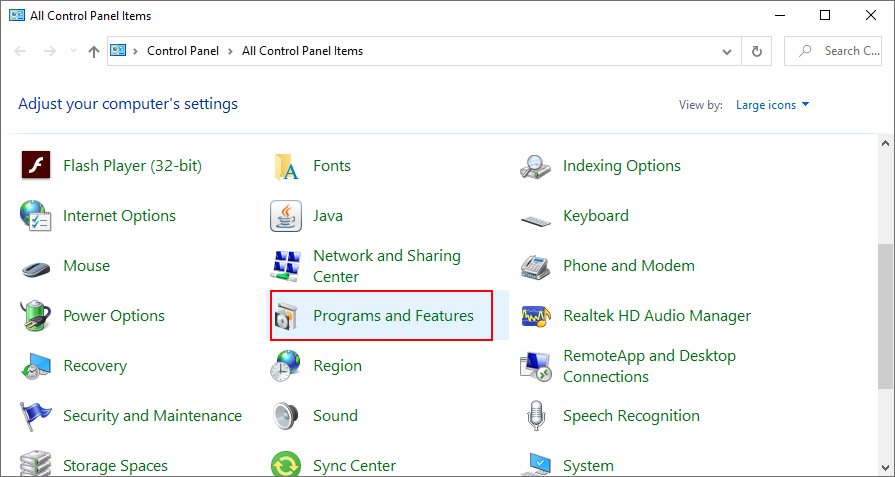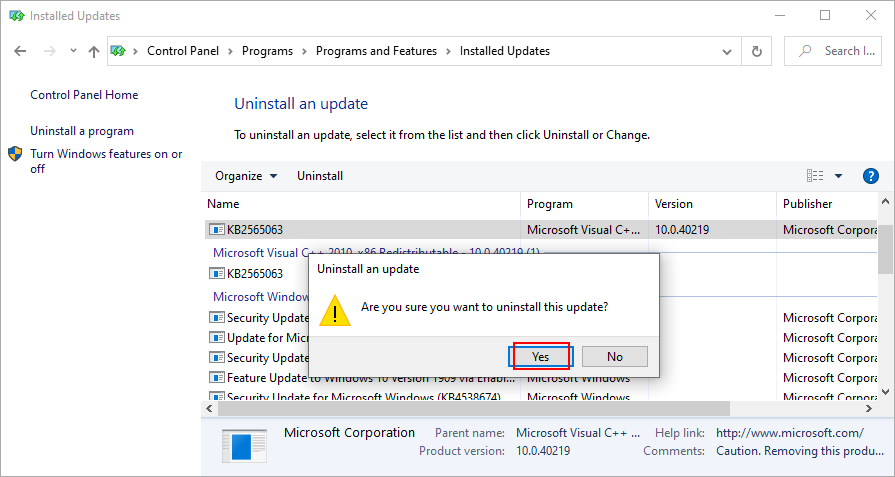How to Fix 0x800704cf Error Code on Windows 10
0x800704cf is a network connection error that occurs on Windows 10 when trying to use the web browser or any other type of application to go online. It’s an annoying error code that plagues many users and prevents them from working or playing on their laptops and desktops.
The 0x800704cf error code could be triggered by various reasons related to your Internet connection. It can be challenging to find and fix the problem, but not impossible.
How to fix 0x800704cf network connection error on Windows 10
Before starting the troubleshooting process, it’s a good idea to set up a restore point on your computer. You will be able to roll back Windows if you begin experiencing more problems while attempting to fix this irritating error.
1. Run the Internet Connections troubleshooter
Windows 10 has integrated troubleshooters to fix common problems with various applications and features on your computer, including the Internet connection. Here’s how to use it.
- Right-click the Start button and go to Settings
- Click Update & Security
- Select Troubleshoot on the left side
- Select Internet Connections and click Run the troubleshooter
- Follow the on-screen instructions and restart your PC
2. Change adapter options
You can quickly fix the 0x800704cf error code by making a small change in your Internet connection properties. Here’s what you need to do:
- Sign in to Windows 10 as the administrator
- Right-click the Start button and go to Network Connections
- Click Change adapter options
- Select your Internet connection from the list, right-click it, and go to Properties
- In the Networking tab, uncheck Client for Microsoft Networks
- Click OK and exit all windows
- Restart your PC and try to go online
3. Reset your Internet connection
Another simple way to repair the 0x800704cf error and give your Internet connection a nudge is by resetting it from the command-line environment. Don’t worry if you don’t have any experience with CMD, as long as you follow the instructions below to flush your DNS server cache.
- Press Win key+ R, type cmd, and press Ctrl + Shift + Enter to launch Command Prompt with elevation rights
- Click Yes if prompted by UAC (User Account Control)
- Copy and paste the following commands (press Enter after each line):
-
ipconfig /flushdns
-
nbtstat –RR
-
netsh int ip reset
-
netsh winsock reset
-
- Exit Command Prompt and restart your machine
4. Reinstall the network device
If your network device is not properly installed, then you should expect network connectivity problems and error codes like 0x800704cf. However, you can easily reinstall it without having to turn to any third-party software solutions. Here’s what you need to do:
- Press Win key+ R, type devmgmt.msc, and press Enter
- In Device Manager, expand the Network adapters category
- Identify and right-click your primary network adapter
- Click Uninstall device
- Restart your PC. Windows will automatically reinstall the device
5. Update the network driver
On the other hand, if the network device is properly installed, then maybe its driver is obsolete. It usually happens when you connect a new Wi-Fi card to the PC, whose plug-and-play features aren’t configured correctly.
But you should be able to handle this problem and repair the 0x800704cf error by updating the network driver to the latest version. Here’s how to make it happen:
- Right-click the Start button and go to Device Manager
- Open the Network adapters group
- Right-click your network device and select Update driver
- Click Search automatically for updated driver software
- If the search is unsuccessful, click Search for updated drivers on Windows Update
- Reboot your computer
However, if Microsoft fails to find an updated driver using Windows Update, it’s up to you to update the network driver. This means going to the manufacturer’s website, finding a newer and compatible driver, downloading it, and installing it on your computer.
Unless you want to go through all that trouble and risk installing an incompatible driver that will render your Internet connection useless, we suggest opting for a driver update tool. You can use it to keep all your drivers in check, thanks to the fact that it automatically finds and installs newer drivers.
6. Sign in using a Microsoft account
Switching to a local account from a Microsoft account seems to cause application desync problems. Left unchecked, they lead to the 0x800704cf error code, which cripples your Internet connection.
To fix this problem, all you have to do is sign in using a Microsoft account. Here’s how to do it:
- Right-click the Start button and go to Settings
- Click Accounts
- Select Login to your Microsoft account
- Enter your credentials
- Click Verify to confirm your ID through SMS or another way
7. Sign in using a local account
If you were already logged in with your Microsoft account, then try switching to a local account to see what happens. You can create one on the spot with admin privileges.
How to create a local user account:
- Right-click the Start button and go to Settings
- Select Accounts
- Click Sign in with a local account instead
- Set your password or PIN to confirm your identity
- In the Enter your local account info screen, specify a new username and password
- Click Next and then Sign out and finish
- Log back in to Windows 10 using the new local account
- Check if you still get the 0x800704cf error code
9. Reset Microsoft Store
The 0x800704cf error can occur when trying to download or install apps from the Microsoft Store. When that happens, you can try resetting the Microsoft Store app. Here’s what you need to do:
- Right-click the Start button and go to Apps and Features
- Click the Search this list box and type Microsoft Store
- Select the Microsoft Store entry and click Advanced options
- Scroll down and click the Reset button
- Click Reset again to confirm
- Try to use Microsoft Store now
10. Fix system errors
Your operating system might have corrupt critical files which trigger network connectivity issues and the 0x800704cf error code. On the bright side, you can fix system errors easily using SFC (System File Checker) and DISM (Deployment Image Servicing and Management).
Get started by running SFC and, if it fails, you can turn to DISM since it’s a more powerful application. Both tools can be launched from the console environment.
How to run SFC:
- Press Win key+ R, type cmd, and press Ctrl + Shift + Enter to run CMD as admin
- Run
sfc /scannowand wait until it finishes - Reboot your computer
How to run DISM:
- Open CMD with elevation rights
- Run
DISM /online /cleanup-image /scanhealthand press Enter - If it detects any errors, run
DISM /online /cleanup-image /restorehealthto handle them - After DISM is done, restart your PC
- Fire up Command Prompt as admin again and run SFC
- Restart your PC
11. Uninstall recent updates
Microsoft sometimes screws the pooch when it comes to Windows updates, pushing hotfixes and security patches that end up damaging various parts of your PC.
If you notice that you started getting the 0x800704cf error after completing a Windows Update, then you should probably remove it from your PC. Here’s what you should do:
- Press Win key+ R, type control panel, and press Enter
- Go to Programs and Features
![Windows 10 shows how to access Programs and Features from Control Panel]()
- Click View installed updates
- Click the Installed On column to view the newest updates first
- Double-click the first update. When prompted to uninstall, click Yes to confirm
![Windows 10 shows how to confirm Windows updates removal]()
- Reboot your PC
12. Update Windows 10
On the other hand, known network problems that trigger the 0x800704cf error are likely to get fixed in upcoming Windows updates, so make sure to allow them. If you haven’t used your PC for a long time, then you should probably check for updates.
- Press the Win key, type Check for updates, and go to this area
- Windows will begin checking of updates automatically. Wait until it finishes
- If there are any pending updates, click Download to retrieve them
- This process could take a while, so it’s a good idea to leave your PC unattended
- Restart your computer when it’s over
13. Check your computer for malware
Some malware agents focus on taking down your Internet connection so that you can no longer turn to an Internet security solution for help. But that shouldn’t stop you from performing a scan to find and eliminate any pests.
Unless you have a third-party antimalware tool installed, you can turn to Defender on Windows 10.
- Press the Win key, type Windows Security, and open this app
- Go to Virus & threat protection
![Windows 10 shows how to select Virus and Threat Protection]()
- Click Scan options
- Select Quick scan and click Scan now
- Wait until the scan is over. If the results don’t show any threats, run a new scan using the Windows Defender Offline scan setting
- Reboot your PC when the second scan is done
14. Use System Restore
System Restore mode should save you from any unforeseen events which may have caused network connectivity problems and led to the 0x800704cf error code.
In order for it to work, you must have created a system restore point before getting the error.
- Make sure to log in to Windows 10 with the administrator role
- Press Win key+ R, type control panel, and hit Enter
- Select Recovery
- Click Open System Restore
- Choose a restore point, click Next, and follow the instructions
- Reboot your PC
15. Clean boot Windows 10
You can boot your operating system by activating all the essential drivers, processes, and services, and by leaving out everything else. A clean system boot helps isolate and ultimately resolve network connectivity problems.
- Press the Windows key, type System Configuration, and open this app
- Go to the Services area
- Uncheck Hide all Microsoft services and click Disable all
- Switch to the Startup section and click Open Task Manager
- Click the Status column to sort all startup apps by status (Enabled first)
- Select the first app in the list and click Disable
- Do this for all startup apps with the Enabled status
- Exit and restart Windows
The 0x800704cf error can be fixed
In conclusion, 0x800704cf is a network connection error that can occur on Windows 10 due to various software problems. However, you can try to fix it by running the Internet Connections troubleshooter, modifying adapter options, and resetting your Internet connection.
Furthermore, you can reinstall the network driver or update it to the newest version, sign in using a Microsoft or local user account, reset Microsoft Store to default, as well as fix system errors using SFC or DISM.
You can also uninstall recent updates which may have compromised your network connections, run Windows Update, check your PC for malware, roll back Windows to a previous checkpoint, and clean boot your operating system.
Which of the fixes above solved the 0x800704cf problem on your computer? Did we miss any important steps? Let us know in the comment section below.