Add ‘Up One Level’ Or “Click To Return” Button In Windows 7 Explorer
By default, Windows 7 Explorer comes without ‘Up One Level’ button, i.e, for moving back to the previous window.It is not a big deal to not have any specific button for this very purpose, as you can click on the previous folder name in address bar to navigate back to the previous folder. But considering that many users have been having a hard time to completely get acquaint with revamped Window UI, today we bring forward a step-by-step guide to specifically add an Up button.
To start out with, lets glance at the default Windows Explorer layout. We can only see two navigation button on the title bar.
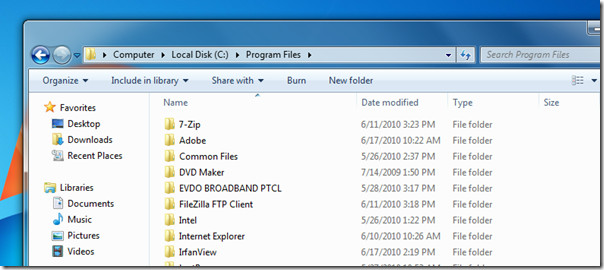
To add an ‘Up One Level’ button and a lot of other orthodox options in Windows Explorer. First, install ClassicShell (download link is given at the bottom of this article): a tweaker designed to bring the old Windows startup menu and other options back right into Windows 7 Explorer Window. However, during installation process, you can disable old-startup menu inclusion. Once it is installed, Open Windows Explorer, under Organize menu, click Folder and search options.
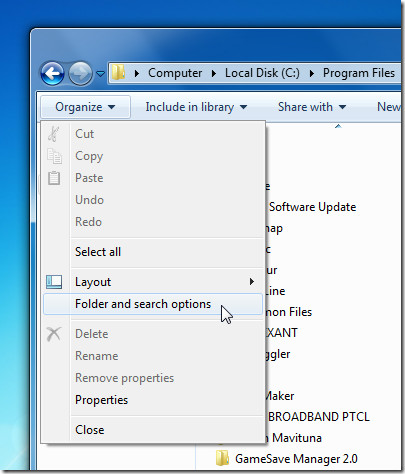
This will bring up Folder Options dialog, now under Files and Folders section, enable Always show menus option and click OK to apply the changes.
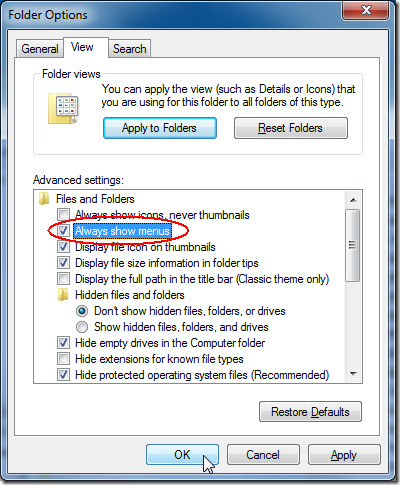
It will show old-menu under address bar, now right-click the menu to select Classic Explorer Bar.
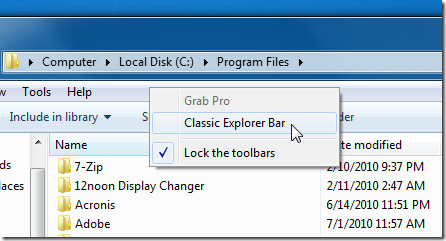
This will bring-up all the options included in ClassicShell application at the right-side of the menu. Now click Classic Explorer Settings button.
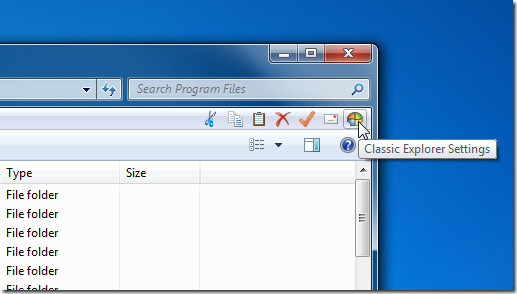
This will bring up Classic Explorer settings dialog, you can play around with multitude of options included, but as far as this post objective is concerned, we’ll only enable Show Up button in the title bar option. Now click OK.
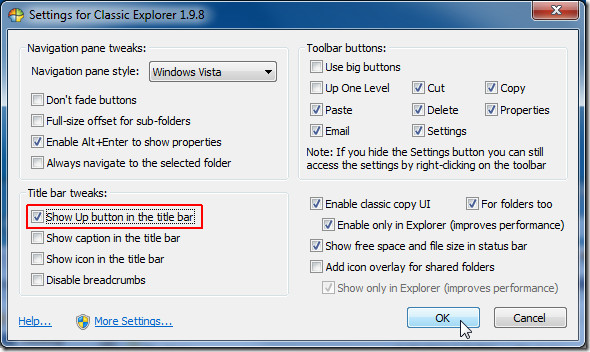
Now close all Windows Explorer windows, and reopen them to view the newly included ‘Up One Level’ button, also called ‘Click To Return’ button.
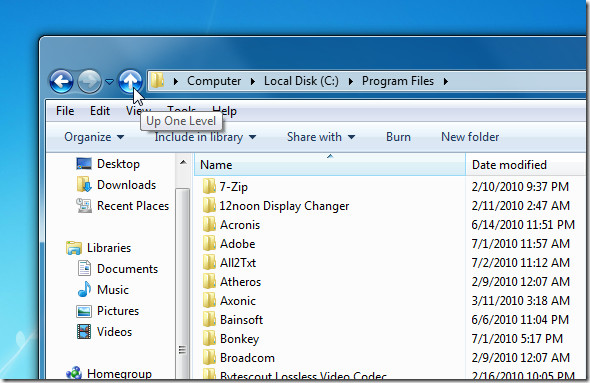
Now if you don’t want old-orthodox menu in Windows Explorer, you can easily remove it from Folder Options dialog.
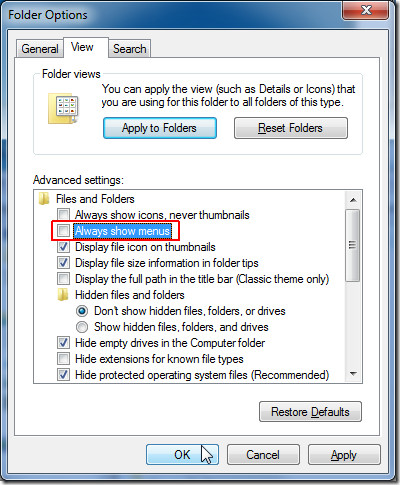
Through ClassicShell tweaker, you can enable/disable a lot of buttons, menu, and previous Windows’ Navigation panes, Title bars lines, Toolbar buttons, etc. Enjoy!.

awesome baby!!!!
i’m truly grateful for the up button!
regards
What is the point of replacing keyboard key with an “Up botton” that is already in GUI. You is an idiot.
I got the UP button to work much like XP with this, but there are more steps involved.
” It is not a big deal to not have any specific button for this very
purpose, as you can click on the previous folder name in address bar to
navigate back to the previous folder.” — this is not always the case. for example when you get somewhere using search, you are not able to go one level up by clicking anywhere on the address bar. you can only get back to the search results, but not one level up. quite awful + you don’t even see where you are when you get somewhere from search results => open location.
If you use the back button into a search you can then right click on the folder in search and “open folder location”. Not as quick as an up button though.
cheers mate
Thanks! &^%$@! Microsoft!
THANK YOU !!!!
Many thanks !!!!, i really missed this icon and thank you for bringing it back again, i would like to add a small comment too, that the back button is NOT the level up button by all means, for the instancet, if you have a folder at the desktop, open it, there is no back button to bring you back to your desktop but you have to close it to return back to your desktop, but with installing this program the level up will give you your desktop in a window which sometimes you may need to do this and you will find many situations that you are stuck with the back button off and you need to go only up one level but you are handless.
Nice, but what about the dialog boxes that pop up for attaching items to emails and the such? It would be nice to actually go up one level since it defaults to last folder of last time item was attached to an email.
@Nakodari – I know you take pride in your work and it is appreciated. People like ‘reader’ complain for no other reason than far too much spare time and don’t realise the effort you go to.
This article appeared a few days ago on another tech site. Wondering why you would re-write the article, with the same steps and the same screenshots re-created, when a link to the original article would have been sufficient.
Surely your writers can come up with original stuff of their own to write about, no?
The another tech site this article appeared was freewaregenius and we linked to them at the bottom of the post. Look clearly!
The reason we recreated the steps with the same screenshots was because we take pride in providing the best screenshots out there with more clear step-by-step procedure.