Automatically Switch Audio Devices For Different Applications
Users who require switching between multiple audio devices for different applications can find it quite irritating to manually do the switch periodically. For instance, one may require using 5.1 Surround Sound speakers for working with an editing app or watching a movie (using VLC Player) but may prefer using a built in system driver for watching videos on the PC via headphones.
A remedy to this annoying problem can be our previously reviewed QucikSoundSwitch software which allows switching between studio devices easily from the system tray. But if you need something even better, than you should try open source Vista Audio Changer. It is system tray application which automatically changes the default sound output device for numerous applications. Although, it is known as the Vista Audio Changer, it works fine on Windows 7. You can even assign hotkeys to quickly toggle between audio devices.
To quickly switch the default audio device or to access advanced settings, click on the Vista Audio Changer icon from the system tray.
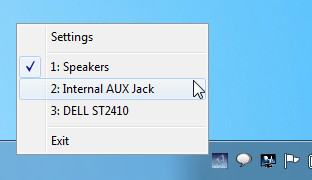
The Device Order tab allows viewing and managing the order for the connected audio devices. You can also remove a device from the list and assign hotkeys to a specific device from the buttons on the right hand side menu.
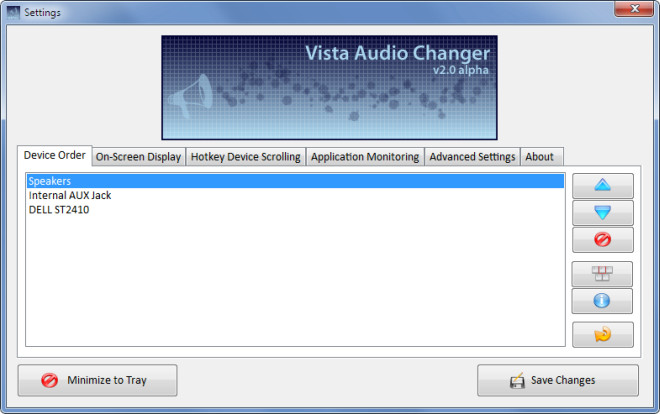
The Hotkey Device Scrolling tab provides the option to set hotkeys for switching between the next and previous audio device (as configured from the Device order Tab). The default hotkeys are CTRL+ALT+Up for the next device and CTRL+ALT+Down for the previous device. You can set a custom hotkey by clicking on the text box and hitting a key (e.g. tab) to set it with CTRL+ALT combination.
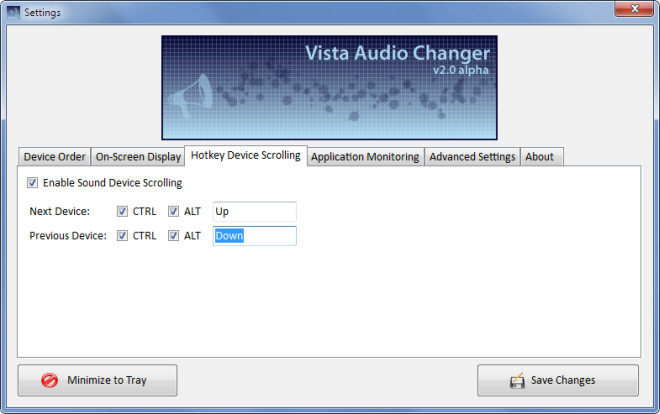
The Application Monitoring tab provides options to configure a default audio device for a selected application. This as mentioned before, can be quite handy to assign specific audio devices to selected applications (as their default audio device). The Advanced Settings tab contains features for Vista Audio Changer to run at startup and to enable a notification when it is to be exited.
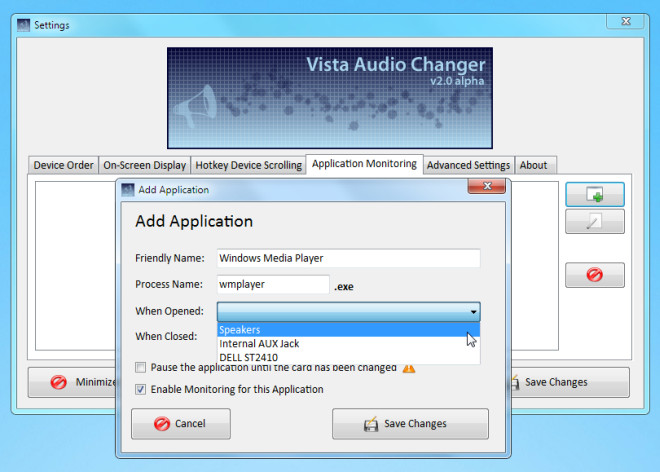
It works on both Windows Vista and Windows 7.
Thanks Kiv for the tip!

I use FastKeys 1.02 – highly recommend!
Your information is false. Vista Audio Change does not allow program monitoring. It may have in the alpha, but the beta versions do not let you do this.
try virtual audio streaming. not only a audio switching software, but a virtual sound card
nice recommendation…
Somehow I’m having trouble with the software, I guess I’ll just keep QSS.
btw there’s a typo: QucikSoundSwitch