Bandizip: Preview Files Inside An Archive From Right-Click Context Menu
Here at AddictiveTips, we have reviewed plenty of software, which include many feature-rich archive managers as well, but one feature that we’ve rarely seen an an archive manager is the option to create self-extracting EXE file archives. More importantly we’ve never come across one that shows the contents of an archive in its right-click context menu before extracting. Until now, that is. Bandizip is an archive manager which allows you to preview the list of files inside an archive from within its right-click context menu, supports popular archiving formats and also provides an option to create a self-extracting EXE file from various files and folders. In addition, the application supports Unicode file system which displays non-English characters properly and does not break international characters of archived files. Other features which make BandiZip useful include drag and drop support and high speed archiving. The archiver achieves the latter by skipping files that cannot be compressed.
Like any archiving software, you can associate Bandizip with supported file types and open them by double clicking or via the Open button from the main interface. It displays all folders, sub-folders and files within a compressed archive and provides the option to extract them to a specified location.
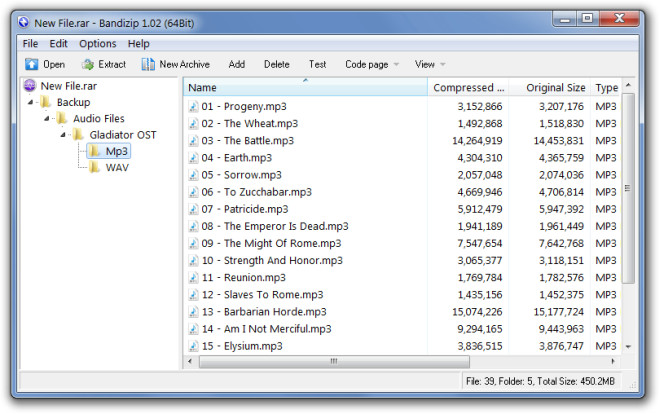
To extract an archive, open it with Bandizip and click Extract from main interface or by selecting Extract Here or Extract Automatically via right-click context menu. But before extracting, you can check the preview of the file as shown in the screenshot below.
This will extract the files to your specified location. Before extracting archives, you can also click the Test option from top toolbar to check the archive for errors.
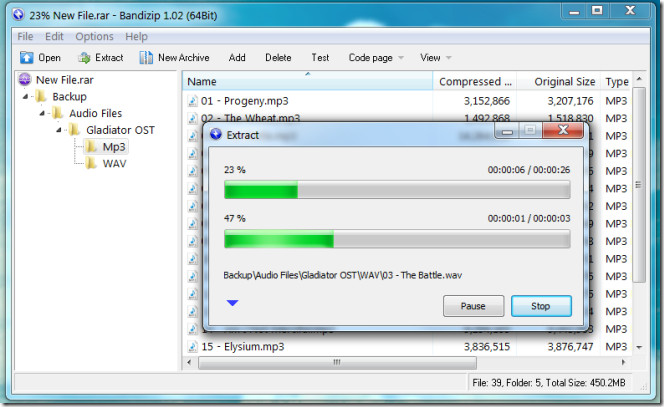
Similarly, to create an archive, launch Bandizip, add files (or add files/folder via right-click context menu), select a compression level, split size (if you wish to split files), password for the archive (optional) and click Start to begin the compression process.
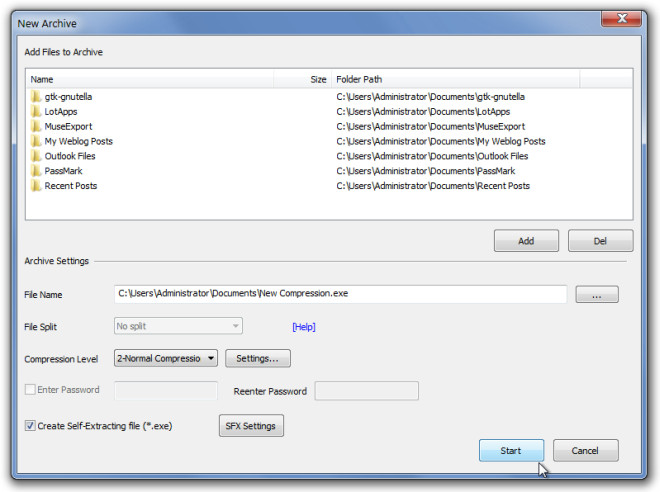
All files will be compressed in ZIP format. To create a self extracting EXE file, enable the Create Self Extracting file option. All EXE files can be extracted by simply double-clicking on them.
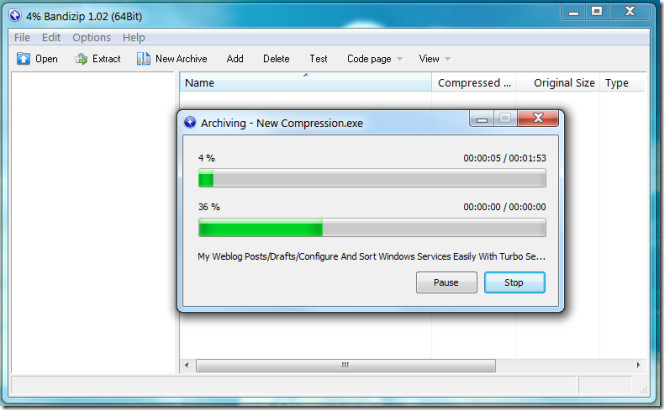
Despite having many useful options and extraction support for many popular compression formats, Bandizip does have a downside, i.e. it only creates archives in ZIP and EXE formats. We hope that the developers add archive creation support for more compression formats. Bandizip works on Windows XP, Windows Vista and Windows 7.
Also check PeaZip, which also supports many compression formats.
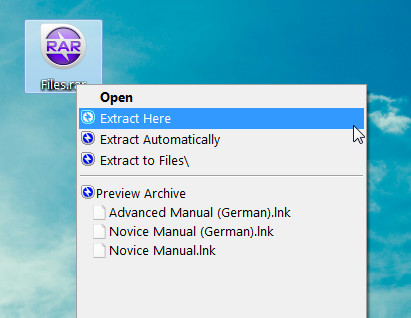

I try it and it seems good, even if younger
But ther is a error in the review, you said
” Bandizip does have a downside, i.e. it only creates archives in ZIP and EXE formats.”
Not correct, Bandzip create even 7Zip archives so is not so different compared to other and it seem reasonable, 7zip for 7zip users, zip for most microsoft users, exe for all other you don’t know if having a extractor on the machine, is 100% of user satisfied.
Sorry for my englis i’m Italian
Hmm…….. preview archive contents in context menu? that’s a new idea. but the SFX options are weak.
thanks for the share.
Typo in your post title it’s Bandizip, not Bandzip 🙂