Get Notifications For High CPU Usage Of Windows Processes With ResLoad Notifier
Bringing up Windows Task Manager to check which application is using more CPU or main memory resources is, arguably, quite laborious. Many applications which require third-party compilers or even Microsoft .Net framework libraries can hog your system resources down, causing user to wait until memory and CPU comes back to normal state. You might have noticed exorbitant memory and CPU usage, especially, with those utilities which need either JRE (Java Runtime Environment) or Adobe Air compiler to run. In such situations, one can only realize that CPU resources are being used more than normal by noticing lags and other erratic system behaviors.
If you’re looking for an extremely simple tool which can assist you in dealing with such situations, ResLoad Notifier might just be what you need. It is an open source app solely developed to define CPU usage threshold for all the running threads, including both user and system initiated ones, to check which application/thread/syndicated processes are using more than specified amount of CPU.
When the defined threshold is trespassed, it will immediately notify user about the CPU state. Optionally, it can be set to either open the application for resolving the deadlocks manually or close the application down immediately before any catastrophe happens.
Being a system tray application, you can quickly open it and set CPU usage threshold. The main interface shows current CPU usage information along with all the running threads and applications. You can set warning for either accumulative CPU usage or select an application from the list which is to be observed.
From the Warning section, select either More or Less from pull-down menu followed by specifying CPU usage percentage. Before clicking SET, head over to Options tab to customize the notification and warning message.
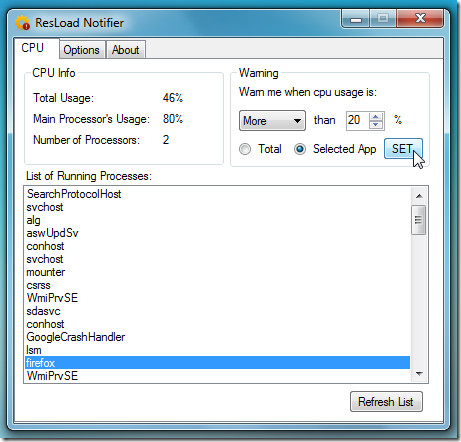
In Options window, set the notification type and warning message. Under Automatically Set Warnings section, you can choose Do nothing, Show application or Close application from After Warning drop-down menu. Now select system sounds from bottom-right corner and head back to CPU tab and click SET button to start observing CPU usage.
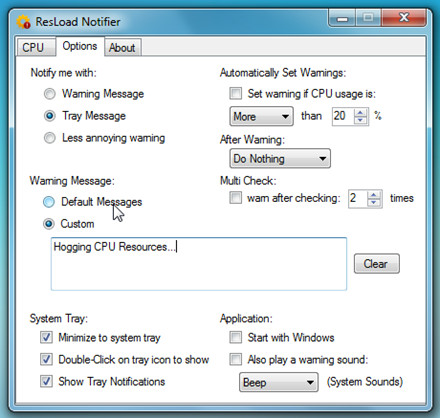
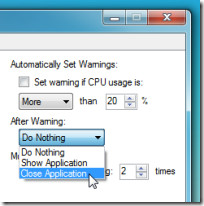
When the threshold is passed over, it will notify you and then perform any other specified actions.
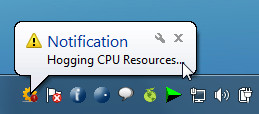
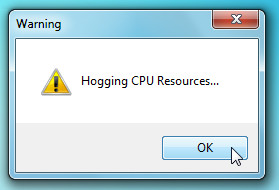
Overall, we found ResLoad Notifier to be very useful. We feel that developer needs to add an option to check memory usage as well. It works on Windows XP, Windows Vista, and Windows 7.

An option to monitor DiskUsage would also be great. Windows application often freeze because of DiskUsage (Backup/Antivirus) that hang all process.