Hover IP Checks Ports, Routing Table, Monitor And Trace Routes
Recently we reviewed, Network Utilities, which is a GUI application for running network specific commands. HoverIP is a similar, yet more advanced application that enables users to obtain related network information. This includes MAC address, DHCP assigned IP, DNS, Default Gateway and IP Lease expiration time. Other tasks that can be performed with the help of HoverIP include nslookup, trace routes, port scanning, pinging systems and and monitoring routes of a routing table. What makes HoverIP unique from others is the GUI based port scanning utility and routing table. A routing table is a set of rules, that is used to determine where data packets traveling over an Internet Protocol (IP) network will be directed. IP-enabled devices, such as routers and switches, use routing tables. Being able to add routes to monitor in a GUI (Graphical User Interface) is indeed quite convenient for system and network administrators.
The IP Config tab displays general information, such as, the currently assigned DHCP IP address, MAC address, default gateway, DNS and IP lease expiration information of a selected network card (from the drop down menu). Although this information can also be obtained from the IP config command line in command prompt, however, being able to see it in a GUI is quite convenient, specially when the IP release option is available by clicking on a single button. If you would like to know the reason why a DHCP IP might have to be released or renewed, you can see our guide here.
The Nslookup tab, as the name implies, is used for performing an nslookup i.e. (queries a DNS server for machine name and address information). A detailed overview of the nslookup command line and its advantages can be found here.
The best feature of HoverIP is the Routing Table utility. A routing table is stored on a router that keeps track of all possible routes between sources and destinations in a network. In some cases, it also stores the metrics associated with the routes. From the Routing Table tab, users can add routes to monitor, by entering the appropriate IP, subnet and gateway. Its is useful for system and network administrators since, a routing table information is used by routers for packet forwarding decisions (routes).
The Ping tab is used for performing Ping commands in order check if a system is connected to the network, to check packet loss information and latency. In the Options section of this tab, the number of pings and packet size can also be defined.
To trace a route, simply go to the Traceroute tab, enter a host name and click Start. HoverIP provides the option to resolve the router’s hostname (of the given IP). This can be done by checking the Perform Reverse Lookup checkbox. A detailed information of the tracert (route tracing) command line can be found here.
The Port Scanning tab provides three options for scanning ports. These tabs can be used for scanning open ports (Search Machines With Open Ports option), searching the computer for existing ports (Search Machines With Open Port option) and for having an overview of the ports table (ports Table sub-tab).
HoverIP is a good application for performing complex command prompt related tasks in an easy to use GUI based interface. It works on Windows XP, Windows Vista and Windows 7.
Download HoverIP (2nd from the list)
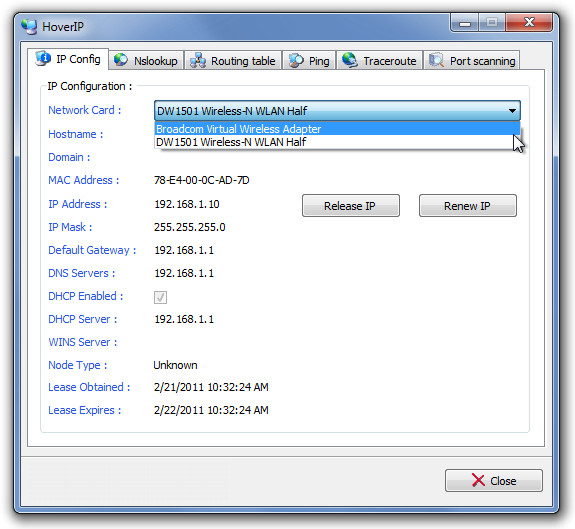
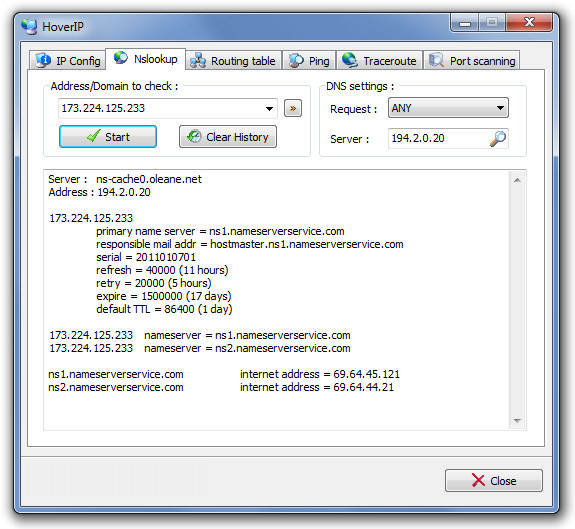
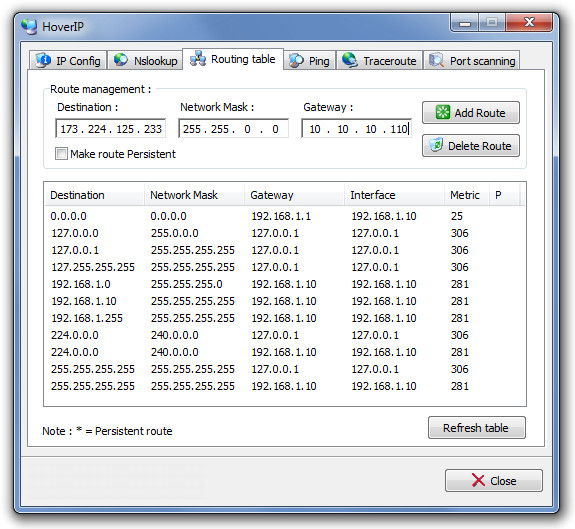
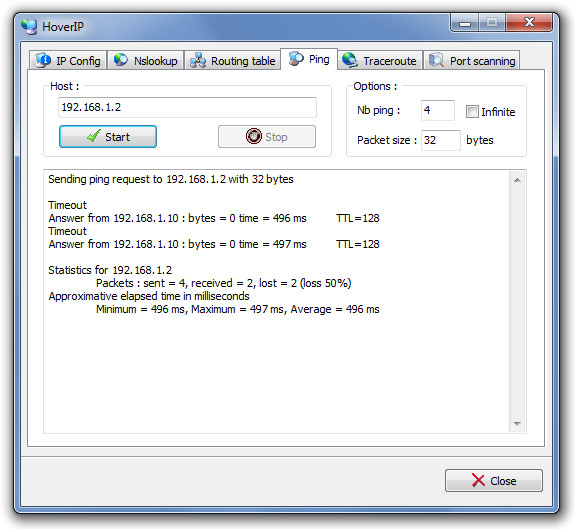
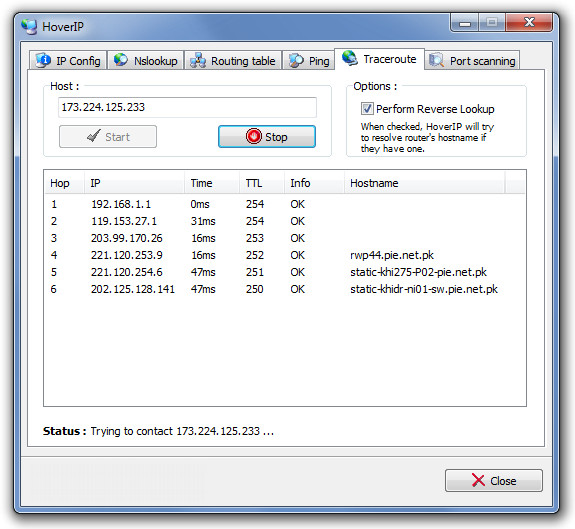
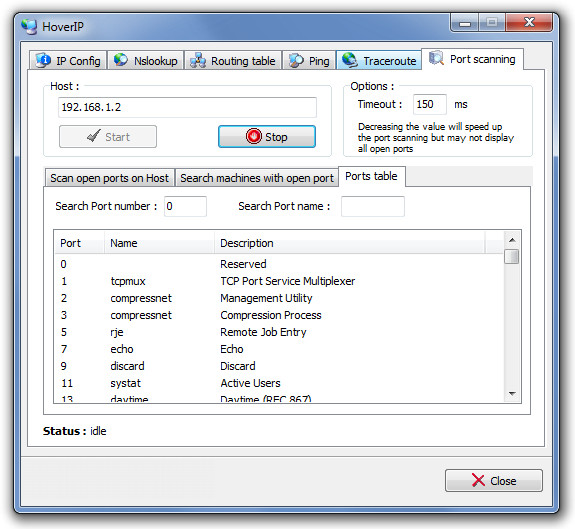

Glad you liked my suggestion from the previous post. My gosh, would you please correct “to” to “too”? Quite the embarrassment!