Perform Full, Incremental, Differential & Stack Backup With GFI Backup
GFI is a well-known brand in the world of network security and IT solutions, and has come up with brilliant network solutions over the past few years including GFI EndPointSecurity, GFI LAN Guard, GFI Mail Security, VIPER antivirus and more. Normally, most GFI applications are paid; however, recently they have released a free version for one of their applications known as GFI BackUp. Although the paid version provides more backup and restore options (including support for Hyper V, VMware and SQL Server), the free version is nevertheless good enough to be used as an alternative to native Windows Backup utility. The reason one might find GFI backup to be a good alternative is because it is “arguably” more flexible and can be used to backup data for which Windows backup might give errors.
It is worth mentioning here that you will have to sign up with a GFI account to download this application. During installation, you will be provided with the option to select a license type. Select Freeware to register as a free user.
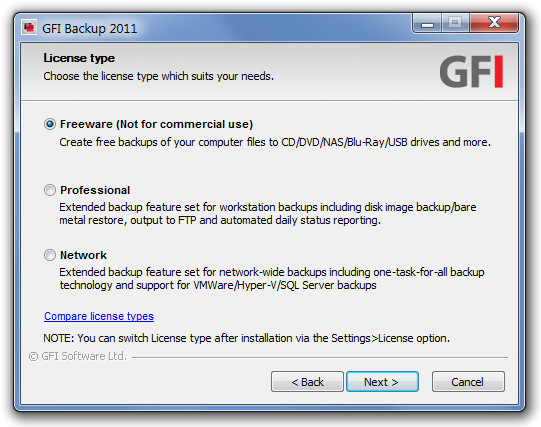
Make sure that you also provide your computer’s login credentials and domain (if applicable).
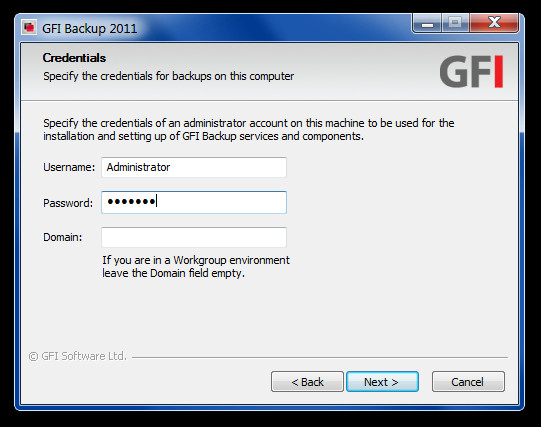
You can backup data using GFI backup either using the GFI Administrative Console or the Agent Console. Select a desired mode from the Windows start menu to begin the backup process. You will be redirected to the GFI website via your default browser where you will be logged in with your GFI account. Make sure that you authorize the client computer using the Administrative Console to ensure that backups can be saved on it. To do this, launch the Administrative Console (from Windows start menu), head over to the Agents section, select the listed client computer and click Authorize. The paid version allows managing multiple client computers to backup data from, but, as mentioned earlier, the free version is restricted to a single license.
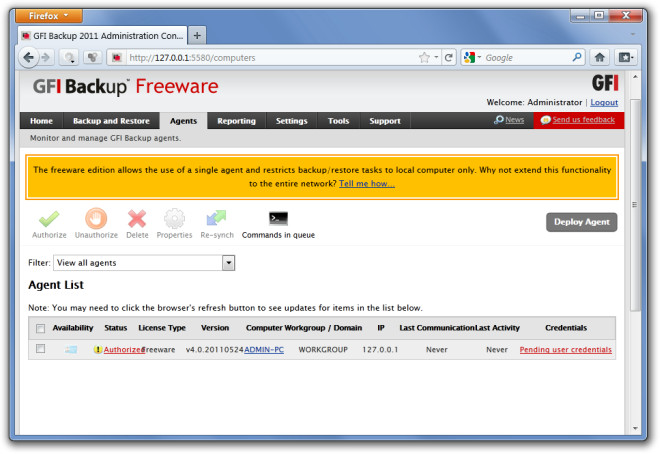
To backup your computer, go to Backup and Restore and select New Backup.
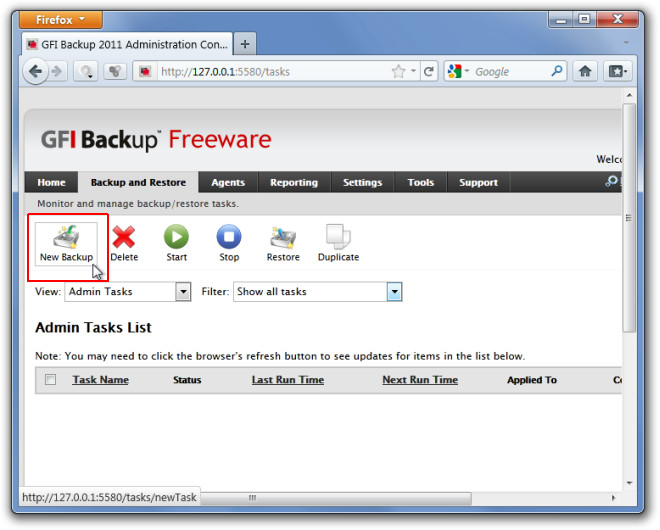
In the next step, choose the option Files and Folders to backup. This is the only option available for the free version. The paid version provides additional backup options to create a disk image backup, SQL Server, Hyper-V and VMware backup.
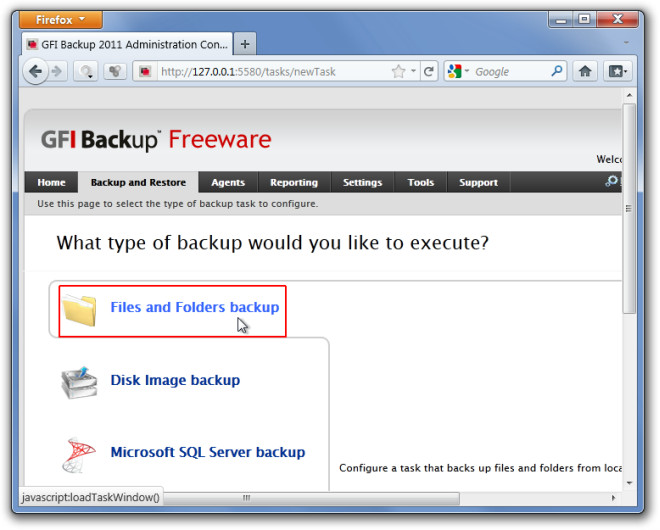
Select Backup to local/External HDD option. The free version allows you to only backup data to local computer only.
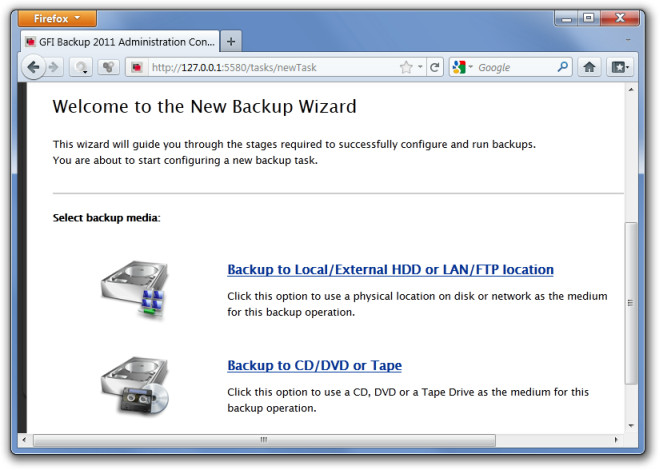
Select a backup title and description for easily remembering your backup type. For example. if you are backing up personal files, it might be a good idea to title the backup as “Personal Files” to easily identify it among the list of different backups.
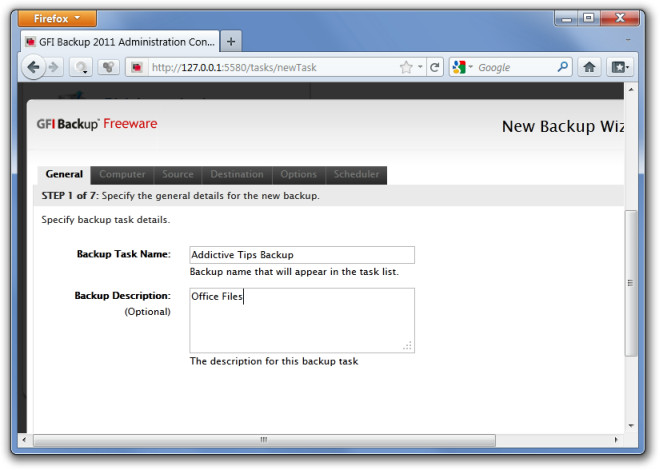
Select the computer, source and destination files to backup data to and from, respectively. You can specify multiple folders or an entire volume to backup data from, and select a destination (e.g. a folder) to save the backup data.
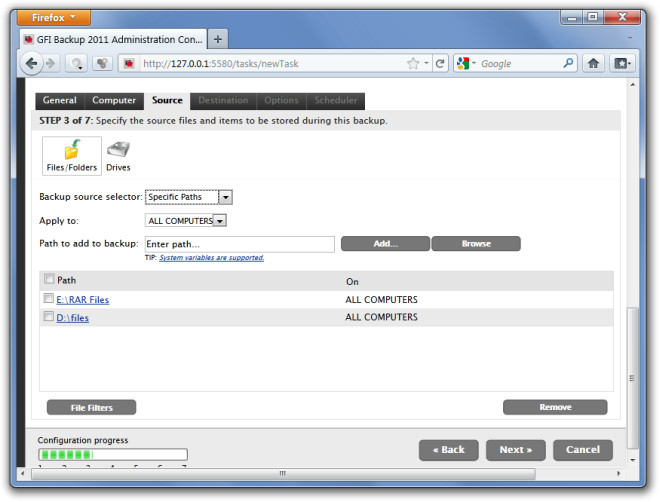
You can perform a full, incremental, differential or stack backup. Select your preferred backup and click Next to continue.
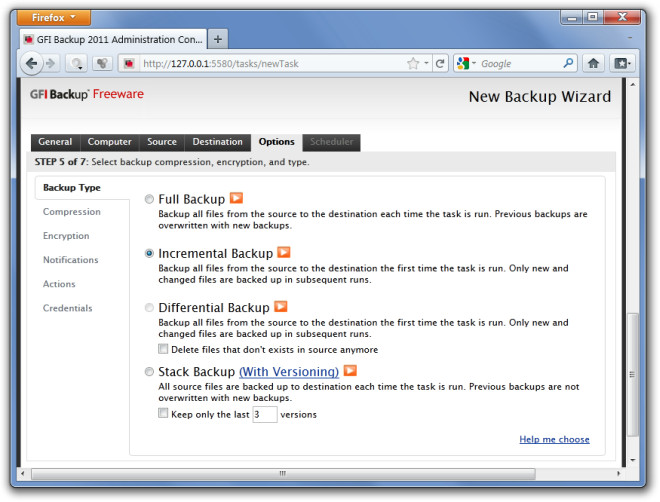
The backup can be run manually, automatically or according to a scheduled time frame. Make sure that the backup is rescheduled (if missed), enable computer wake up (from hibernation or standby mode) and create desktop shortcuts for the created backup.
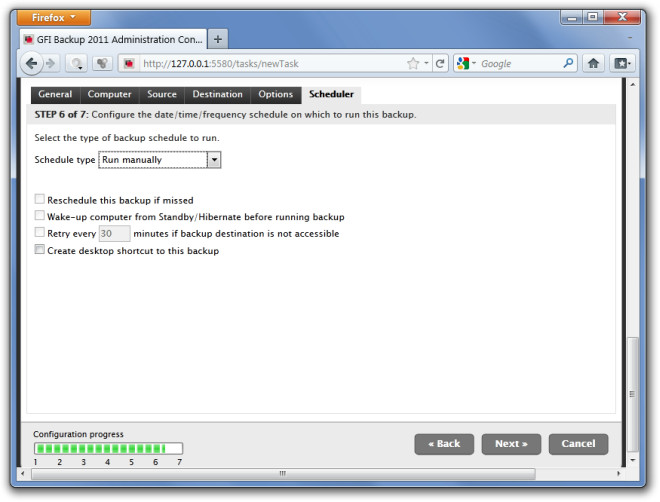
Once you have completed the configurations, click Yes (when a prompt appears), to start the backup process.
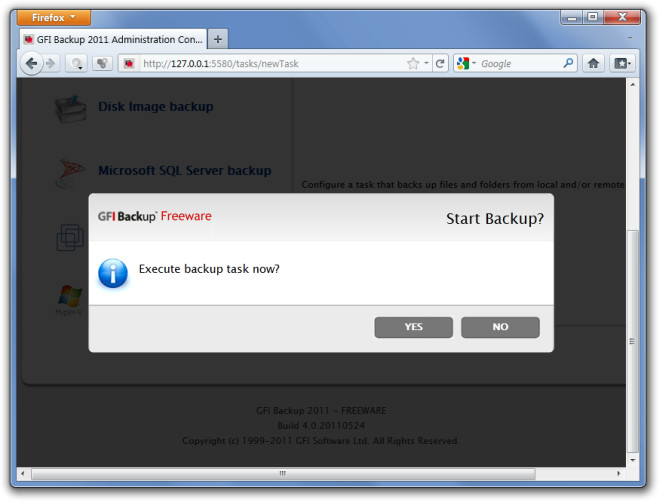
If you use the GFI agent console, the same process will be performed via a GUI interface rather than your default browser. The backup is saved in the native format of GFI Backup (GBT format). You can restore this backup using the Restore option from the Administrative or Agent console.
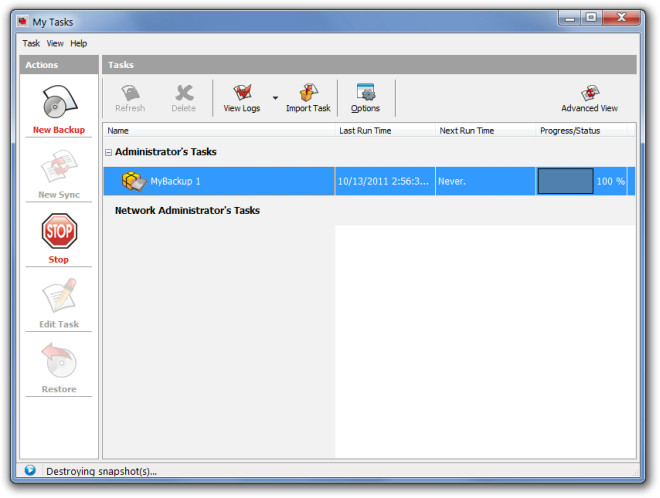
GFI Backup works on Windows XP, Windows Vista, Windows 7, Windows Server 2003 and Windows Server 2008.

Oops. Seems like this new GFI version does do imaging. I would stick with Macrium for that though since it’s tried and true. Will give the new version of GFI and try and see how well it images and see if the restore process works as well.
@ Krishna
Macrium is definitely good but it’s better as an Image program rather than backup. It’s backup capabilities aren’t too bad though. On the other hand GFI can’t image but it does backup really well and it’s also really flexible. So I would say it’s best to use both of them together if you want since Macrium excels in imaging while GFI in file backups.
I use Macrium Reflect. It is the Quickest, Easiest, Simplest and the most effective backup and restore application for Windows.