Perform Real Time Sync, Backup Large Storage Mediums With DSynchronize
Earlier, we have covered a lot of data backup and synchronization utilities for both Windows and Mac OS X platforms, including DFIncBackup, O&O AutoBackup, Ocster Backup, Simple Backup Utility and Backuplist+. Data backup utilties help users not only create exact copies of important files and folders, but also restore data without having to manually copy each backed up folder and folder back to source folders. Moreover, most file backup applications come packed with synchronization feature, enabling users to create bi-directional sync jobs to sync specified folders in real time. Today, we came across another powerful application called DSynchronize, which lets you create, customize and execute file backup and synchronization jobs. Apart from providing all conventional tools and features to seamlessly back up data, it includes two special options, namely Antifragmentation and Ignore file path errors, which allow you to backup large volume of data from one storage medium to another without facing any issues.
Additionally, you can choose to copy only newer files (incremental backup), enable/disable bi-directional backup, add date to destination folder names, create folders if not exists at target location, start backup/sync job as service, and shutdown PC as soon as backup job completes.
DSynchronize is a portable application, and operates from system tray. Just run the executable file, and add source and destination folders under Source and Destinations sections, respectively. You can add as many source folders and their target locations as you want. Once done, from General options, configure the basic backup job options, such as copy new files, add date, preview mode, save log, shutdown system after completing the backup job etc.
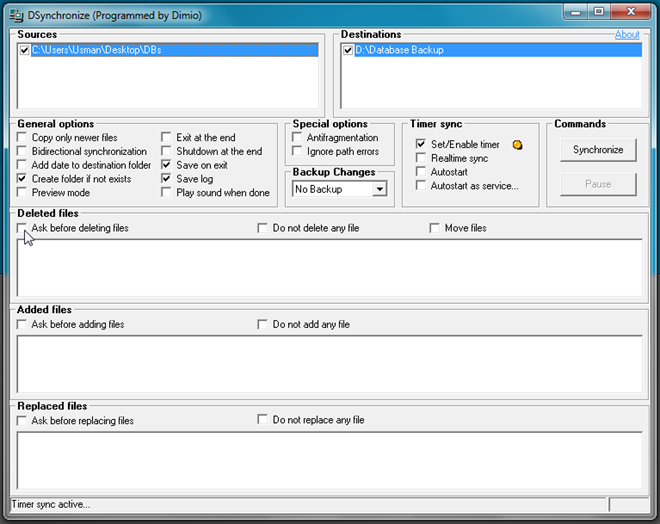
The Special options section includes Antifragmentation and Ignore path errors options. You can schedule backup job by enabling Set/Enable timer. It lets you choose the time and day on which backup jobs are to be done. Alternatively, you can enable Synchronize every day option to create incremental backup of specified folders everyday. It also lets you pick the day of week on which you want to run the backup tasks.
Before you hit Synchronize to perform first sync/backup operation, don’t forget to enable Ask before deleting files and Ask before replacing files options from Deleted files and Replaced files sections, respectively.
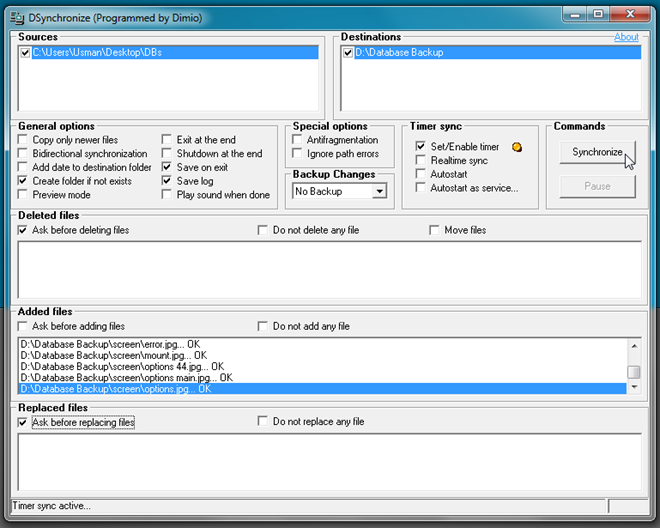
When backup operation begins, minimize it to system tray. It will notify you when the operation gets completed. You can bring the main interface anytime by just clicking the system tray icon. You can also apply file type filters on source directory to backup/sync only required types of files to target location. Under Sources tab, right-click the source directory and hit Set filter.
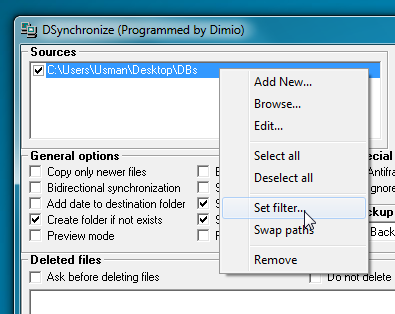
The Filter dialog enables you to configure both inclusion and exclusion filters. After enabling required type of filter, enter the file extension and hit OK. You can also choose to apply date filters, which let you exclude files added before the specified date.
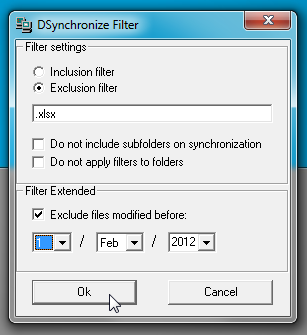
DSynchronization is a small, yet extremely powerful data sync and backup application. Unlike other utilties, it doesn’t force users to configure a number of backup job settings before performing the backup operations. The application works on all versions of Windows. We tested it on Windows 7, 64-bit edition.
Download DSynchronize (3rd tool from top)

heh, they need to really update their website