Configure Power Button to Turn Off Display on Windows 10
Windows 10 Creators Update is rolling out to users now. If you don’t want to wait for the rollout, you can upgrade to the Creators Update now. There are several new features in the Creators Update that make the update worth it. The ability to hide the apps list from the Start Menu is at the top of that list. That said, there are also quite a few minor improvements in the Creators Update that you will love. One new, mostly undocumented, addition is a new action for the power button. Users can sleep, hibernate, or shut down Windows 10 by pressing the power button. The Creators Update now lets you configure the power button to turn off the display. Here’s how to set it up.
This is a new Creators Update feature. If you’re running anything older than Windows 10, or you haven’t upgraded to the Creators Update, you cannot use the power button to turn off the display. To configure the power button to turn off the display, you need to go to the power plan settings.
Open Power Plan Settings
On a laptop, right-click the battery icon in the System Tray and select Power Options from the context menu.

On a desktop, open the Control Panel. Go to Hardware and Sound>Power Options.
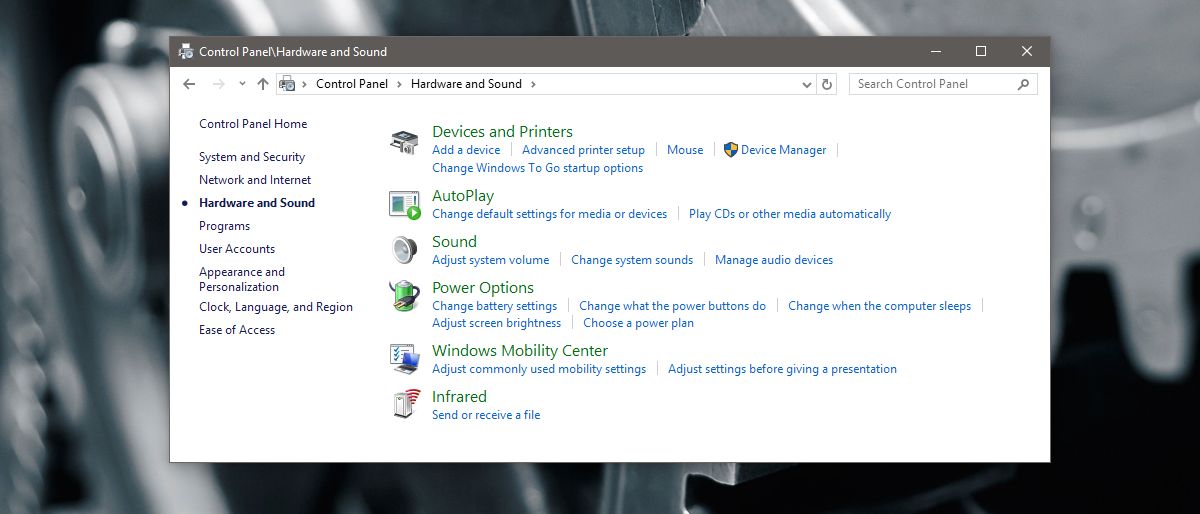
Configure Power Button To Turn Off The Display
On the Power Options screen, click ‘Change plan settings’ for the current power plan. Click ‘Advanced power plan settings’ on the screen that follows. A new Power Options window will open. Scroll down to the ‘Power buttons and lid’ option and expand it. Under the ‘Power buttons and lid’ section, there are three options; lid close action, power button action, and sleep button action.
Expand the ‘Power button action.’ Click inside the action set for ‘On Battery’ and ‘Plugged In.’ Open the dropdown and select ‘Turn off the display.’ Click Apply, and you’re done.
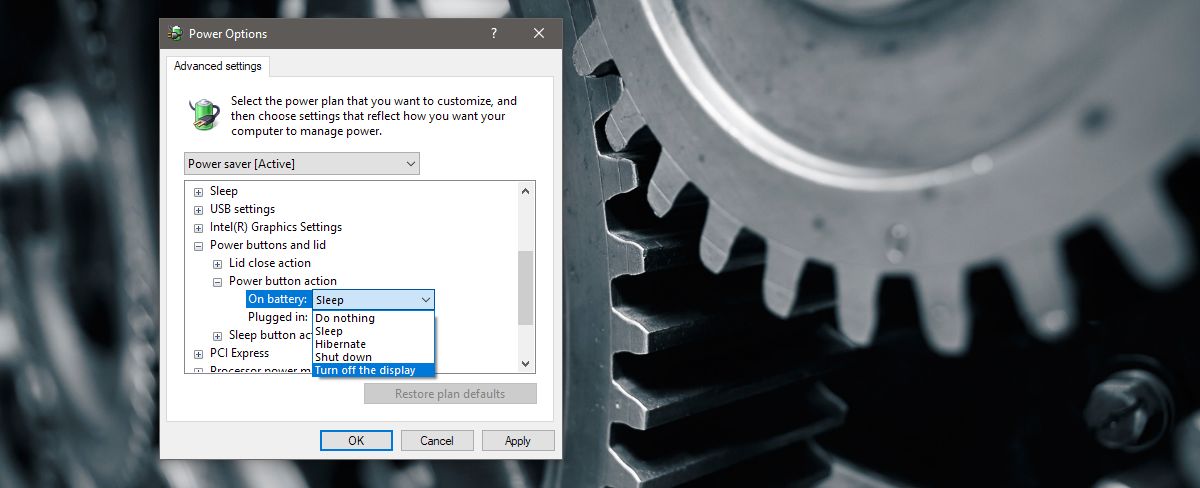
If your laptop or PC has a sleep button, you can configure it to turn off the display as well. The process is the same except the setting is under the ‘Sleep button action.’ You cannot configure the lid close action to turn off the display.
Multiple Monitor Support
If you have a multiple-monitor set up, this will work for all of them. Pressing the power (or sleep) button will put all connected displays to sleep. Remember that the button is turning the display off. It is not locking your system. If you jiggle the mouse a bit or tap a key on your keyboard, your display will wake up. You, or anyone else who happens to pass by your system, will not be asked to enter a password.
The feature is a bit slow to wake the displays. A little screen flickering follows and it takes a few seconds for your desktop to appear. It’s a little buggy, but perhaps the feature is waiting on driver updates to fix itself.

I have used this feature on my all in one but cannot turn display on again. Left with a permanent black screen. Any solutions.
I can’t find the “turn off the display” option in the power option. I’m using Acer switch one 10 running on windows 10 version 1703 build 15063.483
It seems to not be appearing for users on a tablet or 2-in-1 laptop. Can you check if you’re in tablet mode? Perhaps exiting it will do the trick.
This option does not appear on my Windows 10 tablet power options, only three options appear, Turn off, Sleep and do nothing, I’m using a Lenovo Yoga Tab 2
what version of Windows 10 are you on? Open the run box by tapping Win+R and type winver. It will give you the version number.
Hi, I have the exact same issue on my samsung galaxy tabpro s. I’m currently running on Windows 10 v1703 , build 15063.540 and I can’ find the “turn off the display” option for the power button action either.
Are you in tablet mode on Windows 10? Based on the other comments, this seems to be a tablet or 2-in-1 laptop problem. Try exiting tablet mode, perhaps that will do the trick.
Unfortunately disabling the tablet mode doesn’t change the problem. I was wondering if maybe it was due to a different build for tablets…
Idk if someone is still struggling with this issue, but I found out that editing the value of the regedit entry located at
ComputerHKEY_LOCAL_MACHINESYSTEMControlSet001ControlPower
or
ComputerHKEY_LOCAL_MACHINESYSTEMCurrentControlSetControlPower
called CsEnabled from “1” to “0” enables the option to turn off screen on my windows tablet running creators update (Hp Stream 7). On the other hand I found the suspend option at the power menu to be missing after that change.
Thanks, it works perfectly!!
The feature is available on older versions of Windows 10 too and it works perfectly.