Select A Window By Mouse Hover In Windows 8 And Windows 7
In order to select any particular application or window, you must click it with the mouse. However, you can also configure Windows to select any particular window or application by simply hovering over them with the mouse pointer. If you find this convenient, you can enable this in Windows 7 or Windows 8 by following the steps below.
This post has been updated to explain how to select a window by mouse hover in Windows 8. The article was updated on March 2, 2012.
The method of changing mouse behavior is same in Windows 8. All you need is to navigate to mouse settings from Control Panel and configure the settings according to your requirements. First of all launch the Ease of Access Center From Control Panel. Once the Ease of Access Center is launched, locate the Make the mouse easier to use option.
Now check the Activate a window by hovering over it with the mouse option located under the Make it easier to manage windows category.
Click Apply and that’s it, now you will be able to select any window or application by hovering your mouse over it. Enjoy!
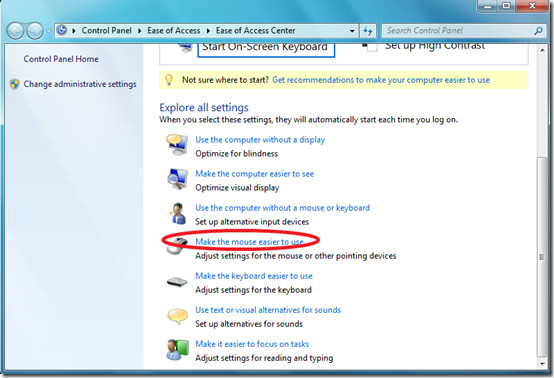
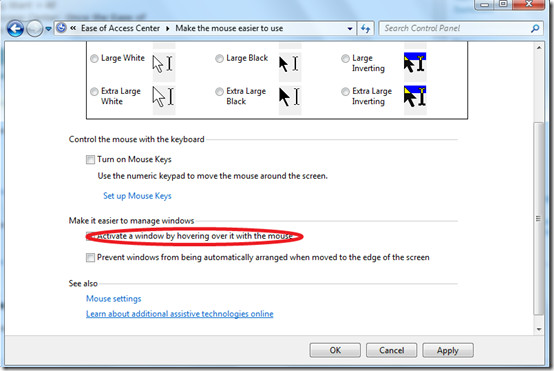

This function is retarded!
I want to be able to scroll without clicking 1st and it does that but (BIG BUT!) it causes messages boxes to go to back. For example, Outlook shows a meeting on the right side and I click to see the details – the details pop-up in the middle of the screen but since the mouse cursor is still over Outlook window on the right, that becomes active and hides the detail window. So much for “Ease of Access”!
Thanks,
I finally found how to turn the bloody thing off!!!!!!!!!
So annoying!!!
GR. Dylan