Simple Windows 7 File Sharing: Step-By-Step Procedure
Windows 7 provides an easiest way to establish a network connection for mutual file and folders sharing. If you have been using Microsoft OS platform and are acquaint with the procedure of sharing files and folders on previous Microsoft operating systems, then it would be very easy for you to share files and folders in Windows 7. For novices it would still be a challenge to pull off. In this post we will guiding you through the step-by-step procedure of establishing network connection with others PCs, which eventually lets you share files and folders instantly.
We have divided the post into two sections
- Connecting via WiFi Router
- Connecting without WiFi Router(Ad-Hoc Connection)
Connecting with WiFi Router
To start off with, all computers need to be connected with the same WiFi router. Once connected from system tray, click the Network Icon and click Open Networking and Sharing Center.
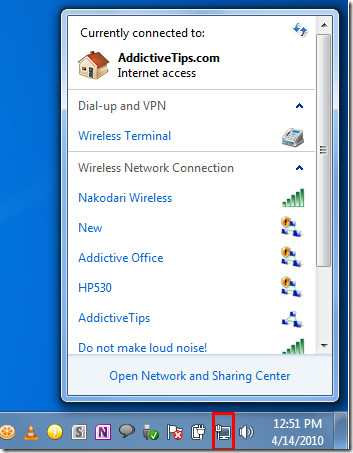
Be certain that every one in your vicinity with whom you need to share files are connected to the same wireless network connection. Under wireless connection name, click Unidentified or Public Network.
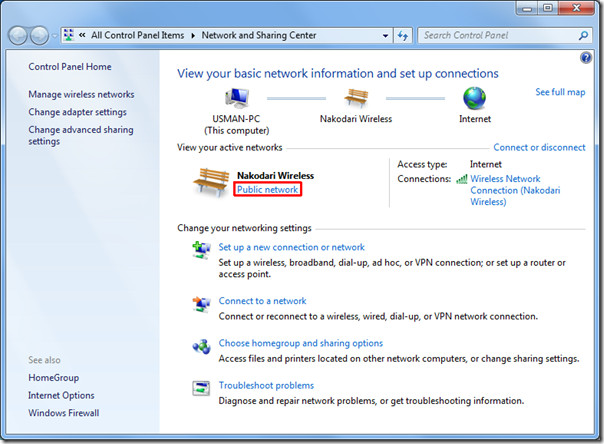
It will bring up Set Network Location dialog, select Home Network HomeGroup.
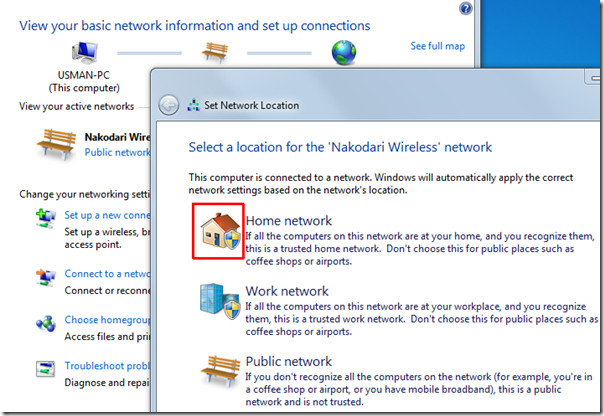
If you want to configure advance sharing settings, click View or change HomeGroup Settings. It will lead you to HomeGroup setting dialog, form here you can configure numerous sharing options. Click Save Changes.
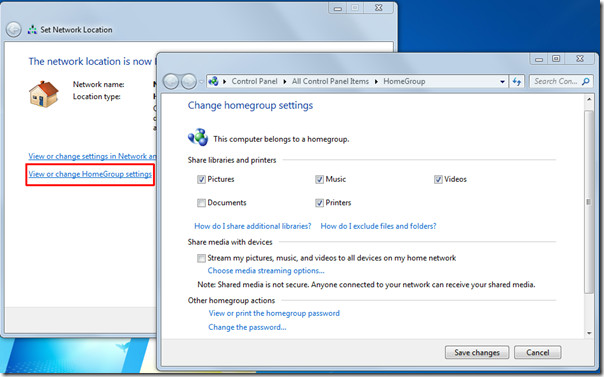
Now your computer will be discoverable under the hood of HomeGroup. All the computers who have joined this Home Network HomeGroup can view & share your computer’s public files and folders.
When any HomeGroup user will try to view or share files with you, he will be prompted for username and password credentials.
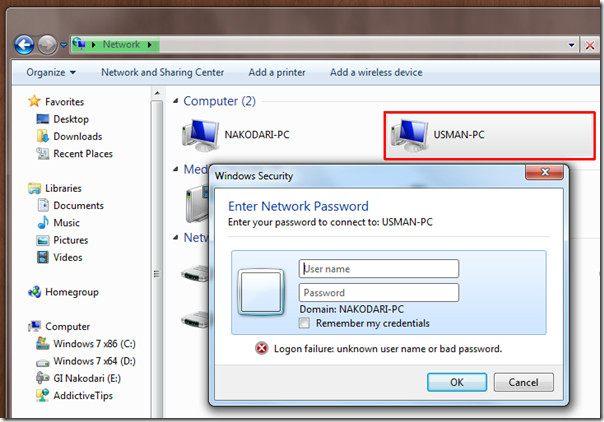
Apparently they are not authorized to access your public files and folders yet. To get it over with and allow HomeGroup users to freely access your public folders, go to Network and Sharing Center and from left sidebar, click Change advance Sharing Settings.
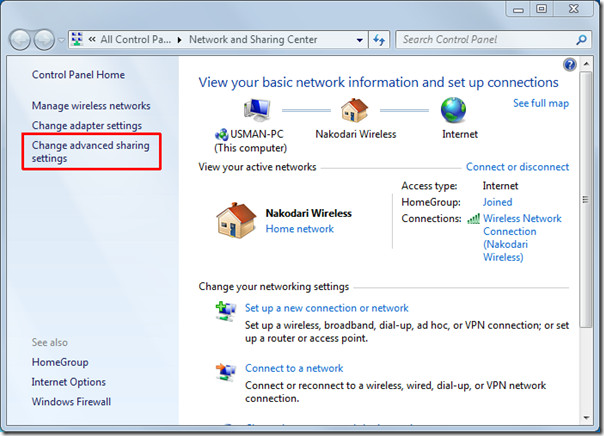
It will lead you to Advance Sharing settings, now scroll-down to find Password protected sharing section, enable Turn Off password protected sharing option and click Save Changes.
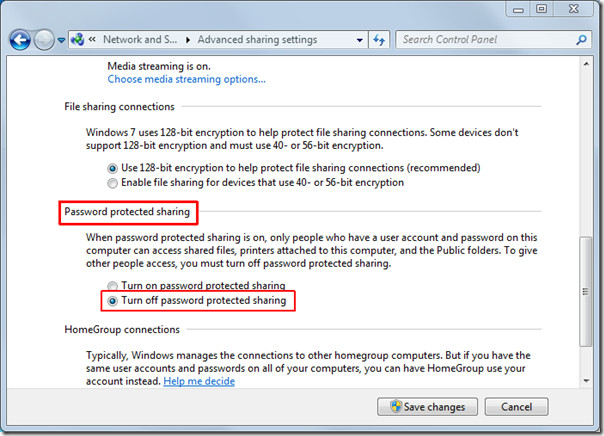
Now on opening your public folder from other end would not prompt that user for any account credentials. In layman’s term, your public folder will become accessible to anyone who has joined the Home Network Homegroup.
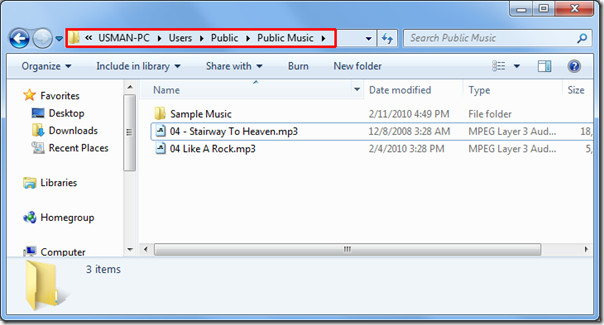
In Network and Sharing Center, click WiFi network name to view the computers connected to the same HomeGroup. For viewing others’ public files and folders, just double-click the desired computer name.
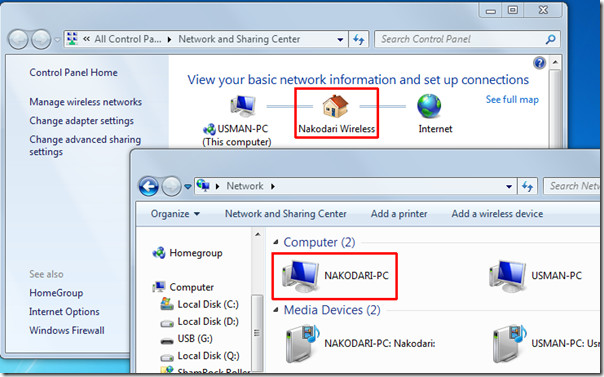
Without Router (Ad-Hoc Connection)
Windows 7, with Adhoc connection, brings the easiest way around to connect with other computers when there is no wireless router around. It provides seamless connectivity with other computers having Wifi support. In this procedure we will be connecting our two notebooks (PC1 and PC2) with each other (both having WiFi capability).
To start off with, first turn On your WiFi and from Network system tray button, click open Network and Sharing Center.
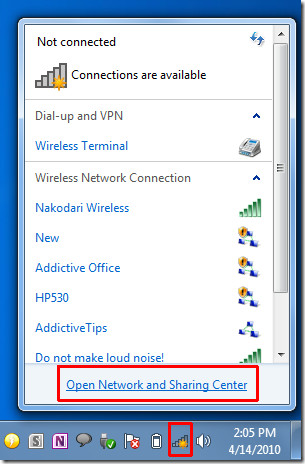
Network and Sharing Center window will appear, click Setup up a new connection network. It will bring up a new dialog, scroll down and click Set up a wireless ad hoc network and click Next.
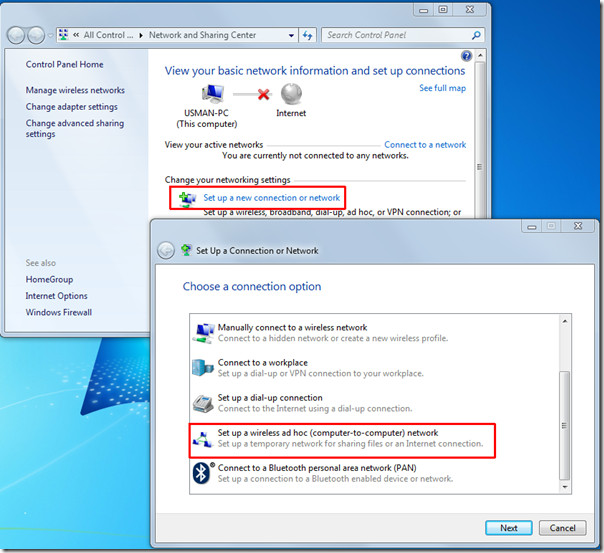
In this step enter an appropriate name of an ad-hoc network. If you want to create security-enabled network with password protection, then choose desired option from Security type and enter security key. Click Save this network to save this ad-hoc connection. Click Next to continue
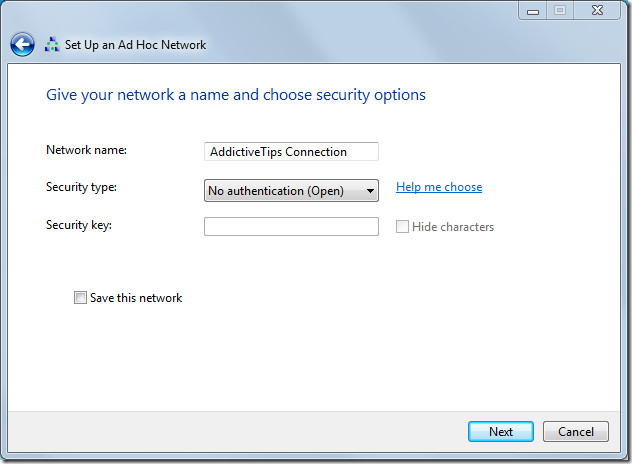
The ad-hoc connection is now successfully created.
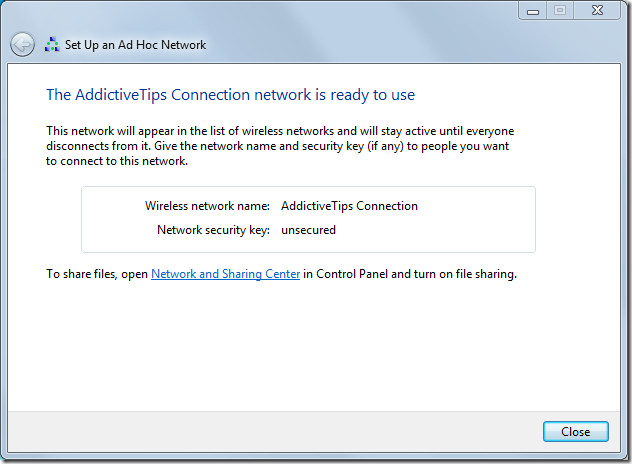
To connect it with second notebook, first turn on it’s wifi and from system tray network menu, under specified network name, click Connect.
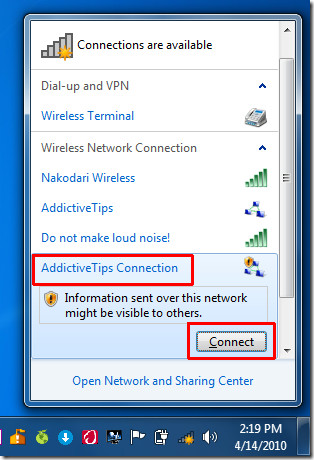
Upon click, both notebooks (PC1 and PC2) will be connected. From Network and Sharing center of both PCs, change the network group to HomeGroup. If file sharing needs username/password credentials, then turn-off the Password protected sharing (as mentioned above).
Open Network and Sharing Center, double-click network connection, it will open Network window showing the connected computers. Now the connection is established and you can freely access files and folders from each other.
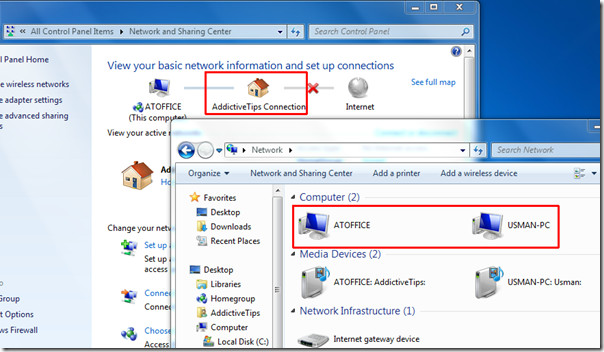
Apart from sharing public files and folders, you can also enable sharing of personal folders by going to their respective Properties and clicking Share under the Sharing tab. That’s it, now wasn’t that easy? Enjoy!

guys, you don’t need to read everything just look at the images and you’ll be just fine unless you have a low IQ that’s when we’ll have a problem. great content anyways! works perfectly!
Your Post Very
Helpful For Me….Thank you
discussion seem good only when related to the topic which helps to clear doubts of any eventual problem that may come….
regards
Reading the comments amuses me more than the main content on this page. xD
I barely am poor at english grammar. lets just say im asian.
but if I am to talk, it took no time for me to understand this article 😀
it’s true that we are given brain to understand articles, i’m agree with Guest.
Language is not about how you spell and say it correctly, it’s about how you connect with people 🙂
Great article! Worked like a charm for me. Had a few problems with grammar/spelling errors too, but guess what? I ADAPTED by using the brain that God gave me and figured out the rest without blowing a gasket! Many thanks…
what the hell, this is not simple!
And before you start whining again – I meant grammatically.
Deb bilia,
Perhaps you should take a look at your own English – it is far from gramatically correct. Many of the best intellectuals had only a meager command of the English language. It is not language that makes discovery, only intellect. You need to keep your ego in control.
deb bilia is right. It is difficult to trust an article which is badly written.
very useful for me …thanks alot
One of the few Microsoft help documents that has ever answered my needs
Is there a post or topic for showing how to include and/or exclude specific computers to access a shared folder in a simple home network without a domain?
Thanks in advance
SinusxCosinusx
deb bilia, i don’t know who you are but shut the hell up. The author took time to write this. He may not be very good with English usage. who cares.
i agreee with u SHK. this article was so helpful. deb billa is trying to sound clever and instead is sounding like an idiot – and fyi deb villa ME DOES UNDERSTANDS THE ARTICLE. bad english, just to annoy u XD nobody needs to know about XP….. we dont careeeeeeeee about XP, we just wana know how to do it here and now.
There are so many grammatical & spelling errors that it’s sometime difficult to wade through the resulting ambiguity, let alone the distraction. Given that Win7 file sharing is almost similar to XP with differences that seem to be more simple re-grouping of parm entry dialogs, etc, & given that the differences between XP & 7 seem to be restricted to unpredictable behaviour during shared file access, succinctness is essential, if one is to properly understand the mechanics of file sharing in ms Windows YET AGAIN (where are they now, 5 major windows releases & ms’s 70,000 engineers still can’t get this right). Try this: set up an XP-based file server, then share those files with Win7-based peers; then, “re-grade” the file server to Win7 & suddenly there are no end to the exceptions, passwords asked for but not required, shares dropping in & out of network view. This OS design is definitely over-thought by mediocre, no, rather unfocused engineering groups.
So, I think it’s best that online writers at least learn basics in English expression before tackling the far more obscure basics of Windows 7 file sharing. Then readers understand what the writer is conveying, & hopefully how to navigate a mercilessly arcane OS.
@022e7e6fb87e7a31e2003198306d9b8f:disqus
Not many people find such ‘correct’ English easy and clear to read, for example me as English is not my native language. If this article was written in style that you used there in your ‘oh’ so smart comment then no one would read it as the topic of file sharing in windows 7 is hard enough to complicate it even more with language expressions.
It is not supposed to be an essay.
Thank you
apostrophes are ‘not’ for emphasis
Ok thank you for correcting me, but i do not see much difference between quotation marks that are often used to make emphasis on words and apostrophes and thats why i used wrong one, probably you can call me ignorant, but in online texts what counts is clear message and not correct English. But i know some people just want to feel more inteligent.
Cut the guy a break mr perfect.
You an tell right away that English is not his first language.
Go elsewhere if you have trouble following along….. I did….
Troll