The Complete Guide To Windows 8 Startup Menu
The Windows Advanced Boot Options menu, also known as Windows Startup Menu, includes various system repair and troubleshooting modes which help users fix system startup problems, access command line interpreter, and run Windows in safe mode, along with Windows boot debugging option to initiate step-by-step identification of Windows boot process issues. Like previous Windows versions, Windows 8 Startup Menu can be accessed by pressing F8 key before Windows starts loading. Along with the changes in Windows Desktop, Start Menu, Start Search, Control Panel, and Task Manager, the Windows 8 Startup Menu has also been revamped with new metro look.
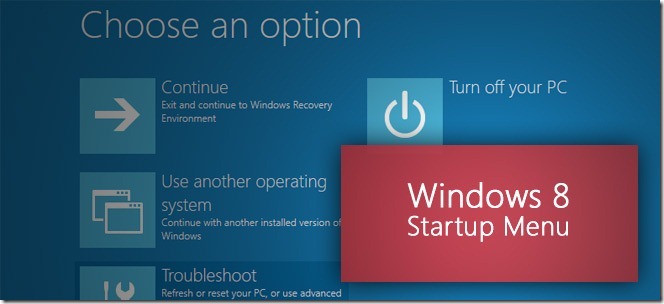
This guide is a part of our series on detailed coverage of Windows 8 New Features and Improvements.
- How To Install Windows 8 On VirtualBox
- What’s New In Windows 8 Desktop, Start Search, And Start Menu
- The Complete Guide To Windows 8 Explorer, New Ribbon Tools And Options
- The Complete Guide To Windows 8 Task Manager, New Features And Options
- Windows 8 PC Settings [Complete Guide]
- How To Refresh Or Reset Your Windows 8 PC [Complete Guide]
- All About Windows 8 FileName Collisions And Copy/Move Dialog Box
- The Complete Guide To Windows 8 Startup Menu (Currently Viewing)
- Sync Windows 8 User Settings Between PCs & Tablets via Windows Live ID
- Quick Overview Of Windows Lock Screen
- The Complete Guide To Windows 8 File History Backup
The Windows 8 Startup Menu user interface includes two useful Windows repair options, namely, Windows Reset and Windows Refresh, while all the other essential advance system repair options are also available, such as, Automatic repair, System Image Recovery, System Restore, and Command Prompt. In this post, we will discuss latest additions to Windows 8 Startup Menu and how to access the classic troubleshooting utilities.
To open the menu, reboot or turn on your PC and press F8 function key repeatedly to enter into Windows 8 Startup Menu. In case you’ve dual-booted Windows 8 with Windows 7, you will find option to select the OS to boot, and a link to open advance system startup options, namely Change defaults or choose other options.
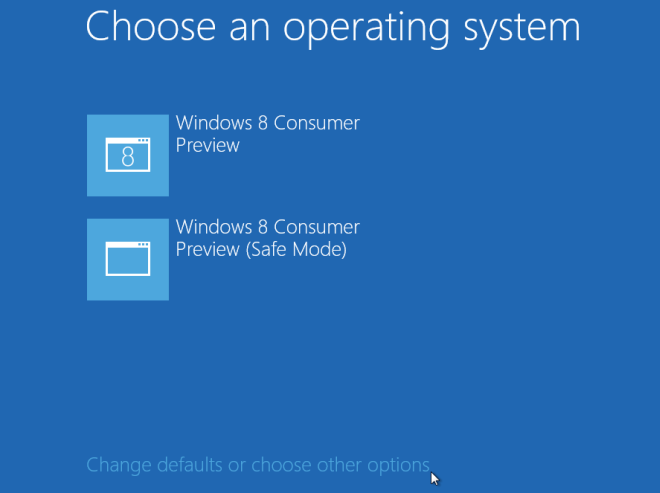
This link will open the Options menu, which allows you to choose how long to wait before the default OS starts booting, choose the default operating system, and choose other advanced options. Clicking Choose a default operating system will open a window where you can select the operating system that you want to load each time the system starts. Clicking the Change the timer lets you specify the amount of time before default operating system runs automatically; you can select 5 minutes, 30 seconds, or 5 seconds boot delay options.
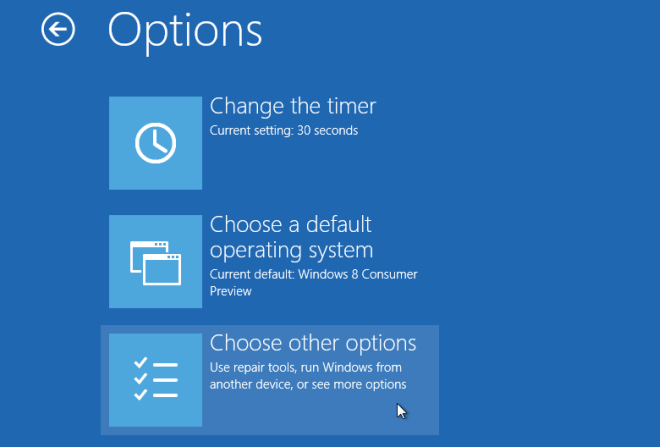
When you click Choose other options, it provides you with options to exit the Startup Menu and continue loading Windows 8, choose another OS to boot, Turn off the PC, or choose advance system Troubleshoot option to perform numerous system related operations for resolving issues.
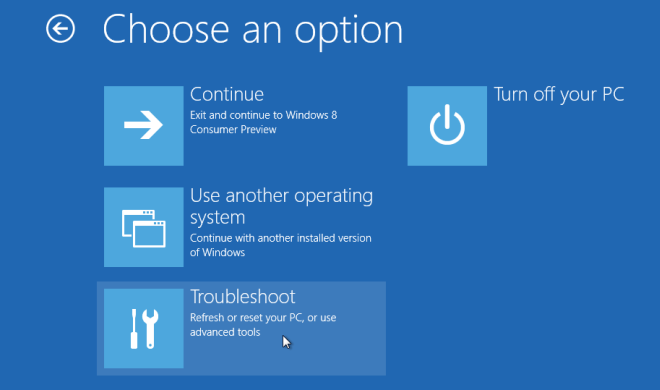
Under Troubleshoot window, you will find two new repair tools; Refresh your PC and Reset your PC. We have already covered these options in our guide here.
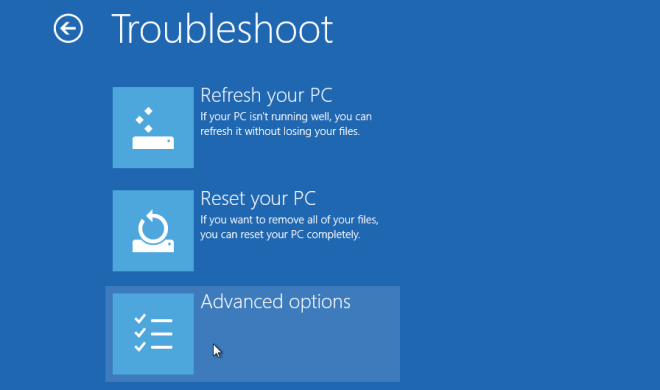
Clicking Advance option will reveal all Windows 8 repair tools, including, System Restore, System Image Recovery, Automatic repair, Windows Startup Settings, and Command prompt.

The System Restore option shows all previously saved System Restore Points.You can choose restore point with last stable configuration to revert all the changes made to system back to selected restore point. The System Image Recovery option allows recovering Windows using system image file. When you attempt to restore your system through this option, it will ask you to attach an external storage device or optical disk having recovery image to begin the process. The Re-image your Computer wizard will guide you through the process.
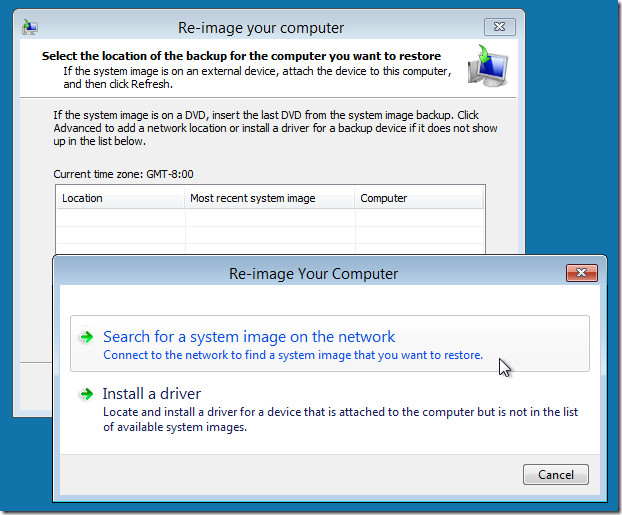
The next utility in Advanced Options is Automatic Repair. In comparison with other provided options, this options is relatively less useful, as it is capable of identifying only basic Windows startup problem. When you select Automatic Repair, it will start finding problems with your PC. On finding issues with your PC, it will ask you to select fixes amongst the list to repair your system.
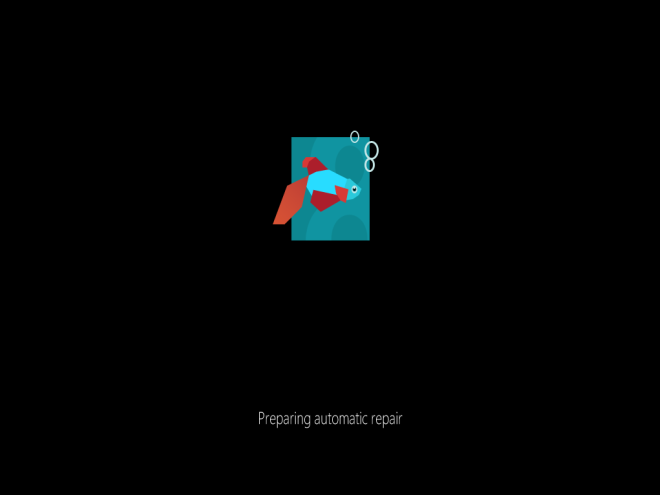
The Command Line Interpreter utility is accessible through Command Prompt option. You can use the CMD console to find, copy, move, remove files, replace files with newer versions, run other command line utilities to fix the problems with your PC and so on.
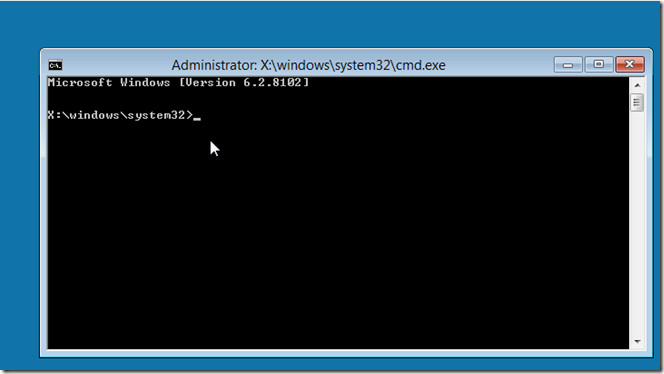
The Windows Startup Settings option lets you change Windows startup behavior, including driver signature enforcement. It allows you to restart the system in order to change various Windows boot options, including Disable early-launch anti-malware protection, Disable auto-restart on system failure, Enable boot logging, safe mode, debugging mode and low resolution mode.
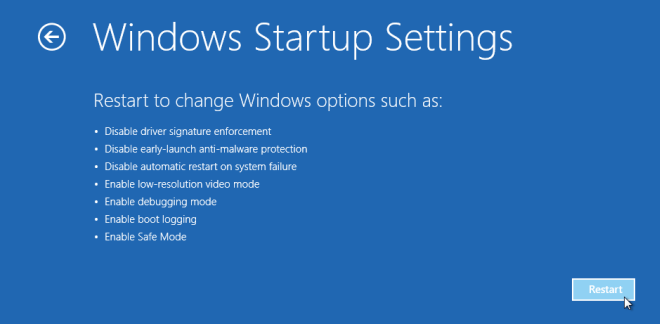
Although Windows 8 Startup Menu looks like a simplified version of the good-old Startup Menu that we’ve grown used to, we did face some issues while recovering our system from Startup Menu. The Windows Startup Settings and Automatic Repair options do not provide detailed information for resolving the hardware and Windows boot-related issues. However, Windows 8 Startup Menu includes a wide range of system tools, like Reset your PC, Refresh your PC, System Image Recovery etc., to help users apply quick fixes for routine PC problems.

how to access to the favourite in Windows 8? Davood
Repeatedly pressing F8 does not lead to entering the Windows Startup Menu. What can I do?
Ton
I have a Dell Laptop and need to hit F12
Hi, i’m manuel from italy… i have a problem! i don’t have the new boot windows 8 but the old boot windows 7 because i have change the name os from easybcd… how can i enable the new boot windows 8 consumer preview? Thanks You
Microsoft should remind the users that there’s NO WAY to uninstall this but install a new copy of windows 7; there’s no use in installing windows 8 on a netbook, big dissappointment microsoft.
I gave up on this for now.
It works…That’s all I can say…
The Metro UI looks like it might appeal to those who are fascinated with blocks… It doesn’t appeal to me…
Scrolling across my 40″ monitor to find stuff doesn’t appeal to me… and I’m not getting touch screen, I like a big screen but I’m not about to stand up to play touchy-feely with a 40″ touchscreen either… I like to sit… and there’s no way I could reach the top of my monitor from my chair, so I guess a touchscreen that size isn’t happening…
I find the lower left corner is a bit fuzzy and takes a moment or two to register my mouse is there….
I want a list of installed programs…. and their respective uninstallers….
Given the choice… My large desktop displaying a great wallpaper, perhaps a lovely lady or a futuristic sci fi scene or a screen made of ludicrous squares and rectangles in primary colours… Hmmm Which to choose…?
How about those little “charms” were they designed by a toddler or by the guy who designs picture/symbol road signs so the illiterate can drive too?
How about new #1 – dont install and install Ubuntu instead.. or #12 how to disable the shitty metro UI and give a classic desktop w/ non fisher price colors and icons meant for tablet users, so you can keep a classic look on your desktop pc or laptop. FUGLIEST UI I’ve ever layed eyes upon..
Great information, Thanks.
I installed the Developer Preview as a dual boot arrangement with a Windows 7 install, so the “Choose An OS” menu gave me the option to select either.
I have since decided to remove the Windows 7 install. How do I update the Developer Preview start menu to get rid of the Windows 7 option, and if possible, skip the “Choose An OS” screen completely?
WTF? What the hell happened to windows?
If you have in your machine Windows 7 and linux too and boot options to both in Windows bootloader and if you then install Windows 8 on same computer, it leaves linux boot option in Windows bootloader, so it don’t remove it.
But if you use grub bootloader and installa Windows 8 (or 7), id overwrites grub and replaces it with Windows bootloader and withour linux boot option. Then you have to reinstall grub in linux installation root / and then add linux boot option to Windows bootloader with Easy BCD -utility
http://neosmart.net/blog/2011/easybcd-2-1-and-some-big-changes/
Linux distro installations do the very same. They just, by default, overwrite Windows bootloader with grub. So unless you in advanced options tell them not to do that.
In Windows & some linux -coinstallations i prefer to use Windows bootloader, because it is easier to manage and it too can have boot options of several other non-Windows operating systems, so just like grub.
If you want to installa Windows 8 (or 7) and some linux distro side by side (so without any virtualization) and to use Windows boot menu, do it this way:
Install Windows first.
Installa linux distro then on other partition and in it’s installation select that it installs boot loader grub on root of / -drive (so not on mbr)
Then boot to Windows and get this free utility
http://neosmart.net/blog/2011/easybcd-2-1-and-some-big-changes/
install that in Windows and with it, add boot selection of your linux distro in Windows boot loader.
Then you can boot into both, even in Windows 8.
Is it possible at all to make Grub boot recognize Windows8??
Is it possible at all to make windows 8 boot recognize grub??
I was excited for just a moment. To know that Windows at last would have it’s own bootloader was huge news, just to realize moments afte that it just works with Microsoft OS. I have Linux Mint and Win7 installed, and it doesn’t show them at all. I’m guessing it’s because in order for the “Use another operating system” option to appear it should’ve recognized win7 as the primary bootloader which in my case wasn’t, I was using grub.
I will have a mild interest in Windows 8 when it comes out. It is too soon to take notice of changes since they are likely to be both modified and delayed.
I have never upgraded a version of Windows, just bought a new pc with a newer operating system. I’m happy with Windows 7 and would only upgrade if there is a significant advantage.