The Complete Guide To Windows 8 Task Manager; New Features And Options
Windows Task Manager is one Windows feature which hasn’t seen a lot of improvements and additions in a long time. Even though Windows 7 Task Manager does provide the facility to filter processes by User and System initiated processes, manage currently active and passive services, and view logged in users, network utilization, many users find themselves in the labyrinth of running system and user threads when a specific process of an application is to be dealt with. Despite being a complete rewrite of Windows 7 Task Manager, Windows 8 Task Manager classifies the Windows tasks related information into separate groups, which help users easily navigate through user and system initiated processes. For example, one of the feature of Windows 8 Taskbar is the auto-classification of processes into Applications, Background processes, and Windows processes categories; these categories reduce significant amount of time that users would have spent finding threads of certain applications.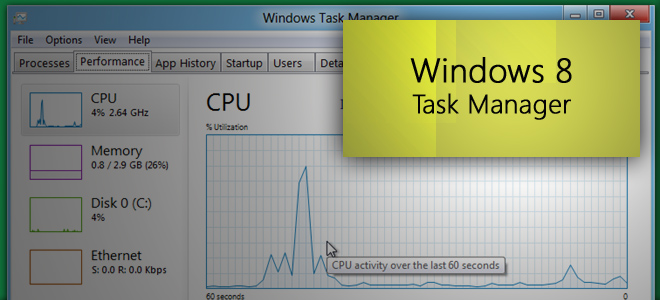
This guide is a part of our series on detailed coverage of Windows 8 New Features and Improvements.
- How To Install Windows 8 On VirtualBox
- What’s New In Windows 8 Desktop, Start Search, And Start Menu
- The Complete Guide To Windows 8 Explorer, New Ribbon Tools And Options
- The Complete Guide To Windows 8 Task Manager, New Features And Options (Currently Viewing)
- Windows 8 PC Settings [Complete Guide]
- How To Refresh Or Reset Your Windows 8 PC [Complete Guide]
- All About Windows 8 FileName Collisions And Copy/Move Dialog Box
- The Complete Guide To Windows 8 Startup Menu
- Sync Windows 8 User Settings Between PCs & Tablets via Windows Live ID
- Quick Overview Of Windows Lock Screen
- The Complete Guide To Windows 8 File History Backup
The most notable aspect of Windows 8 Task Manager is its compactness. When you launch Task manager from taskbar, it shows only those desktop and Metro applications which are currently running. You can right-click the active application to end all related processes, create dump file, view properties, open its location in Windows Explorer, and initiate web search to get detailed information about the application.
Clicking the More details toggle button will reveal the extended Windows 8 Task manager. The extended view includes Processes, Performance, App History, Startup, Users, Details, and Services tabs. The Processes tab groups threads by aforementioned categories. You can access options for application related processes via right-click context menu from Applications group. It includes an extra option, namely Details which takes you to Details tab to check all related threads.
Unlike Windows 7, where Processes tab shows only CPU and Memory usage, Windows 8 Task Manager includes two complementary columns namely Disk and Network, which will help users in keeping tab on disk and network usage for all running applications and processes.
The Performance tab has been revitalized with dynamic line graphs, showing detailed information about CPU, Memory, Disk, and Network/Ethernet/Wifi usage. Underneath the graph window, it shows extra information about selected system element (CPU, Memory, Disk, or Network). For instance, when Memory is selected, it will display total memory in use, available, committed, cached, paged pool, and non-paged pool.
App History tab is a great new addition to Windows Task Manager. It maintains a list of application you launch during a session, so that you can easily switch to any previously used application, and view its CPU and Network usage. The Delete usage history will clear the usage statistics, letting you record application usage history from scratch.
Under Startup and Users tab, you can manage applications and processes which start with Windows logon, and view, disconnect and log off currently logged in users, respectively. The Details tab of Windows 8 Task Manager looks quite similar to Processes tab of Windows 7. Here, you will find a collection of all user and system initiated processes with information like User name, CPU usage, Memory working set, and process description in respective fields.
From right-click context menu, you will be able to end task and end process tree, create dump file, set CPU priority level and CPU affinity of selected application, analyze wait chain (using Wait Chain Tree that is responsible for showing which processes are using or waiting to use an already busy resource), search process details online, enable/disable UAC virtualization, switch to respective service in Services tab, and view selected process properties.
The Services tab lists down all the active and passive Windows services. It shows Process ID, service description and Group, while allowing users to quickly stop a running services, restart it, open Services console, and view related processes in Details tab.
Windows 8 Task Manager has useful features and options to easily analyze current system health and performance. Features like App History and Wait Chain (Windows 7 Resource Monitor option) will help advance users quickly identify and resolve livelocks and deadlocks to prevent a system catastrophe.
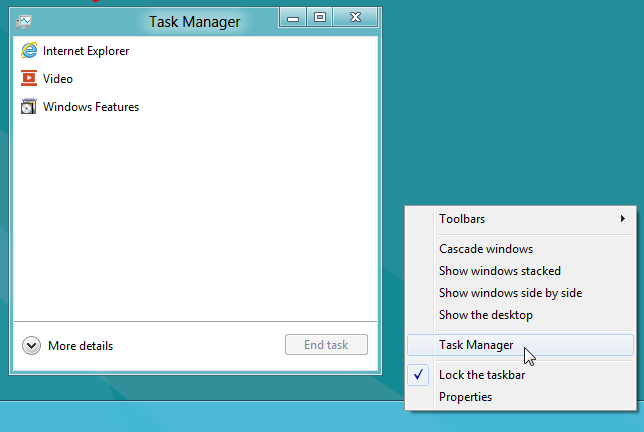
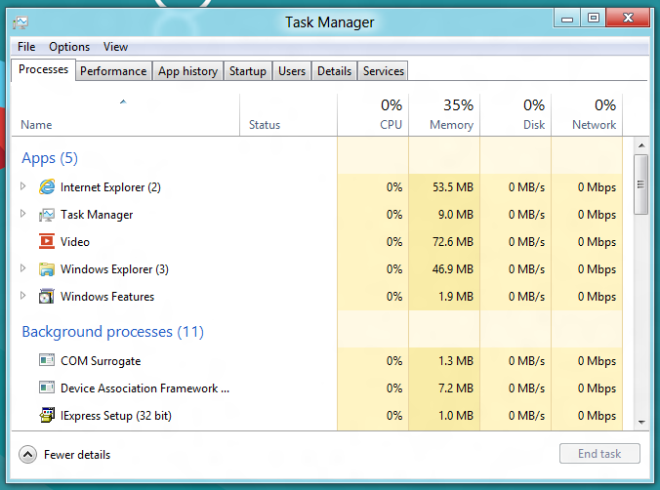
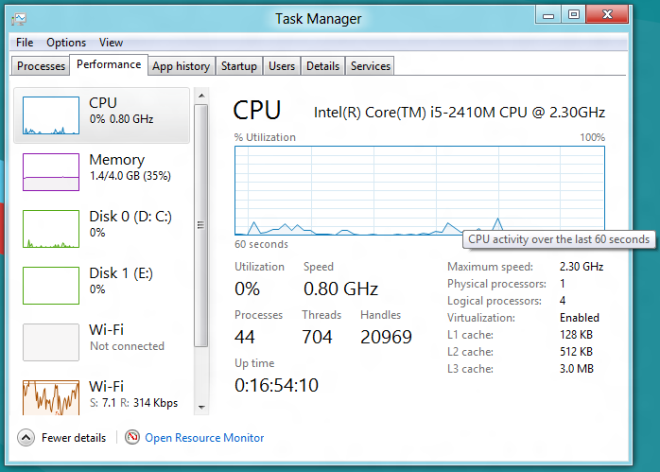
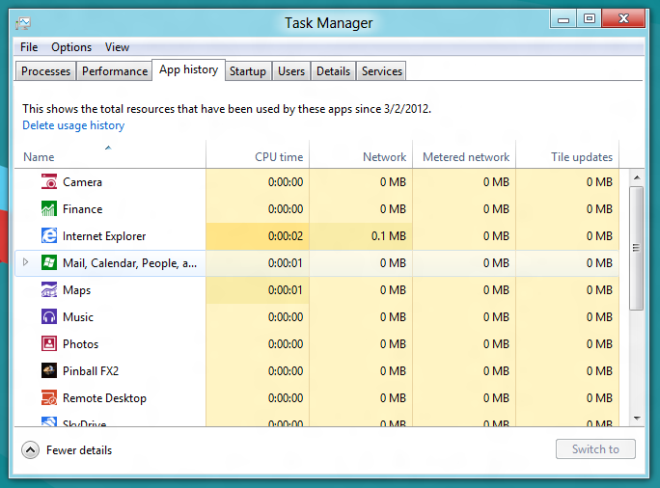
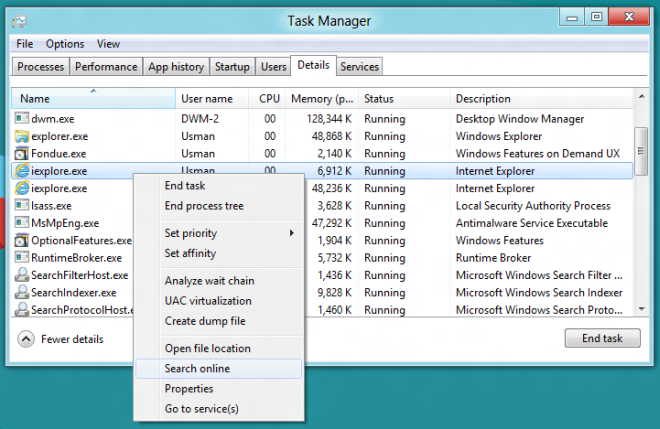
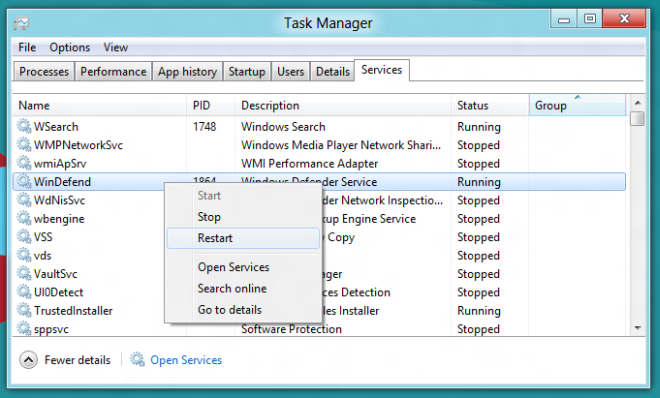

Network usage shows 0 in the process tab for me, but there is usage showing on the performance tab. Anybody know how to fix this? It’s started recently, and it’s quite annoying because it’s useful for seeing which apps/services are using network resources.
The only thing I don’t like about the new Task Manager is that on the “Processes” tab (the tab with the heat map), the memory values in the memory column is of “Memory (Private Working Set)”, not “Working Set: (Memory)”.
So, in the processes tab, you don’t see the true amount of RAM some process is using, usually it is slighter larger and sometimes a much larger value in real life. You can see the true value in the Details tab if you have the “Working Set: (Memory)” column.
1 other little gripe is that the new task manager is a bit bloated, needs a bit of code refinement. It takes about 1 seconds to load up on a 3GHZ Core 2 duo machine even if cached in memory (not hard drive bottleneck). About 3 seconds if not in RAM yet. The Windows 7 Task Manager was a lot smaller program.
All in all I like the new task manager, it adds a lot of usefulness and the slowality really is a big deal since I’m a speed freak and my next computer will probably have 3x the single core performance so it’ll be super fast again.
Windows 8; Just disable Metro with Start8 and there you go, a nice efficient OS.
very useful thanks
is it possible to run task manager as system user in windows 8 / 2012?
i have tried all ‘tricks’ from older version of windows w/o any luck 🙁
is it possible to get the windows 8 task manager to work in windows 7??
I absolutely love new task manager, it has become very useful,
especially disk activity, showing RAM usage in mb rather kb
App history is useless,
I’m glad to see that the new tast manager is reading the bandwidth usage per application. I’m guessing this is going to make traffic shaping a lot easier. It’s a good start.