Change Default Font Settings & Styles In Word 2010
Word 2010 default font is Calibri, which is still not that much popular among users, but Word 2010 is flexible enough to let users change the default font settings. In this post we will be guiding you through step-by-step procedure of changing default font settings and styles.
To change default font setting, launch Word 2010, navigate to Home tab and from Font group, click small button at the right-bottom of group area.
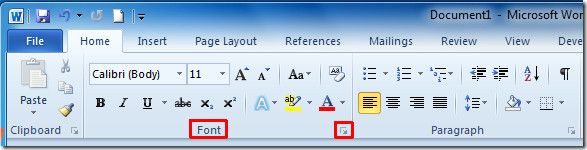
You will reach Font main dialog, start changing default basic settings. From Font select the font, under Font style select desired style and from Size change size for default font.
You can also set some extra font settings such as, Font color, Underline Style and Color. From Effects, enable different font effects options. You can see all the changes in Preview pane.
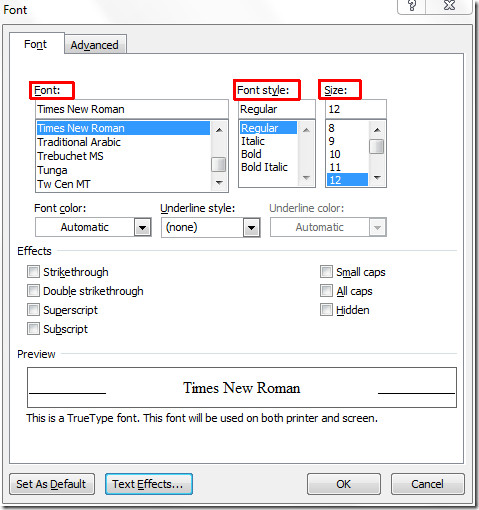
Now click Text Effects, to customize advance effects of font. It will bring up Format Text Effects. From here you can set Text Fill, Text Outline and Outline Style, and apply different Shadow, Reflection styles etc. When done, click Close.
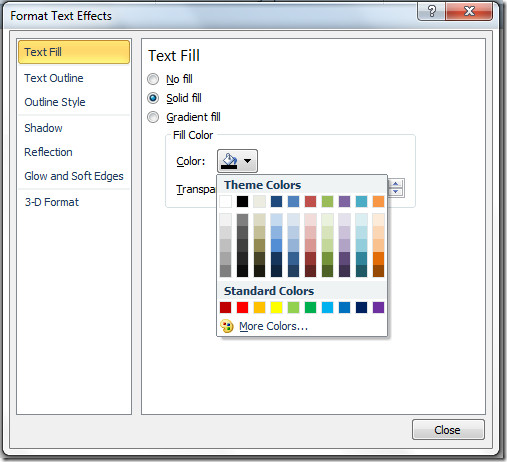
It will bring you back to Font dialog. For configuring advance settings, switch to Advanced tab. Under Character Spacing, change default settings for character spacing and from OpenType Features, you can change different settings for; Ligatures, Number spacing, Number forms, Stylistic sets. Now Click Set as default at the bottom to save the changes to default.
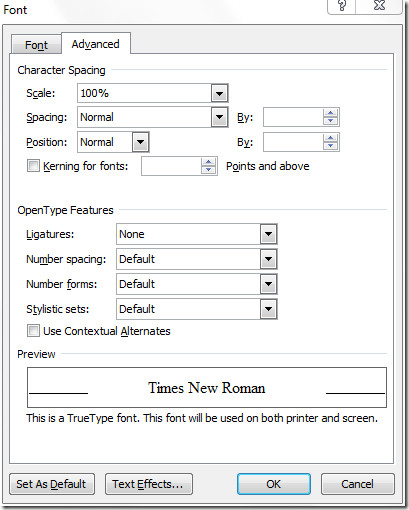
A dialog will appear, now enable All documents based on Normal.dotm template option and click OK.
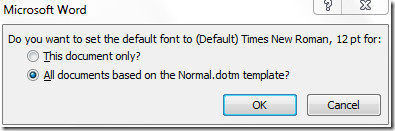
On reopening Word 2010, you will see the new user-selected font and styles.
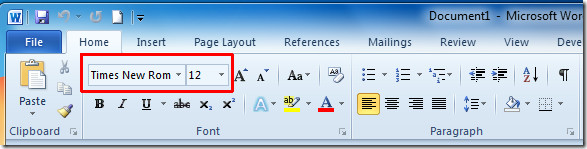
You can also check out previously reviewed guides on how to fill Word 2010 document with Auto-fill & How to change font color to Gradient fill.

Thanks so much! Mocrosoft seems to convolute things that should be simple!
Does anyone know how to change the default
font color only on new text when typing on an existing document?
Nothing has worked. When I change my default color to red, It changes all the existing type red. I only want new text red. I want to keep the text from the existing document black.
how do you get it to stick in excel?
IT WORKED!!!!!!! THANK YOU!
If you have PDF Complete installed, uninstall and reset your default font. Worked for me.
Here’s what worked for me. In the run box type “%appdata%MicrosoftTemplates” without the quotation marks. Right click the normal.dotm file and open – DON’T DOUBLE CLICK IT TO OPEN IT! Now follow the directions above in the open normal.dotm file. This should take care of the Cabrini 11 problem.
If I want to change the font color, I normally have to go to the symbol and press it. Now
the problem is that the default option available to choose is the red color.
If I want to change it to blue for example, without having the default font color changed because what I want is to write in black and change the color of some specific words to blue, and I want all documents based on the normal.dot be affected, what should I do?
Thank you for your help 🙂
Help. In legal pleadings, I need to a fixed, permanent, unchangable style for paragraph numbering. Now, every time I create the style, it later changes automatically, and I have to redefine the style. What a waste. Is there someway to create a permanent, unchangeable style???
Hey for everyone having so much trouble changing default settings… here’s a simple set of short steps to Open Normal.dotm and make changes directly in it…..
1. Click on File
2. Click on Open
3. In the Left Column under Microsoft Word… click on Templates
4. In the Right Column double click on the file ‘Normal.dotm’ to open
5. Make the required changes
6. Click on the Save button (or choose File, Save)
Ensure you save with the same name so that every new blank document will reflect the changes to Normal.dotm.
If you hate all that extra spacing choose the ‘No Spacing’ Style, this will save you modifying the ‘Normal’ style
thanks for those instructions, Microsoft makes things way too complicated than they should be
How do you save your font settings for later use quickly? By font settings, I’m referring to a specific font setting that you’ve created in the special and more in depth font portion of Microsoft word 2010 program. That includes the basic settings applied along with any and all particular font “EFFECTS” that one as set up along with that particular font setting. I’d like to know if there’s a way to save that entire style permanently for reuse at anytime in the future and in quick, easy to find fashion. Thank you.
Thank you for posting this b/c Microsoft’s technical support agents didn’t know how to do this.
wow its really very helpful. can you post more of these type of stuff.
if you have a answer plz tell me….., i m creating a dictionary,, there is three launguages, one nepali, and again nepali ( other words) and englsih, and myanmar, and my sentance is created by “””NEPALI (nepali font) english (pronounciation…italic) (n) NEPALI, NEPALI (other words.. nepali font) (e) ENGLISH, ENGLISH(englsih font) (n) (m) MYANMAR (myanmar font)”””, now i want to put “”englsih (pronounciation….italic)”” words in the last pages serially with page number, if you give me email id then i will sent a santance for you, if you have a idea then plz tell me, i think it’s called appendix, or index, but i can’t cteate it. plz, answer me… help me somebody plz
I am trying to find out how to change the default settings for web addresses. In my old MS Office (2007 Home & Student), web and email addresses automatically underlined and changed to dark blue (standard hyperlink) color when I hit the space after the URL. My new 2010 version insists on muting the links to a pale gray color with no underline. I have scrolled though all of the settings, and I am not finding anything that directs the font settings for web addresses.
Any suggestions or directions would be appreciated!
Thank you! Thank you! Thank you! I’m a pretty advanced user of Word and Excel…and for the life of me, I have not been able to figure this out for years. So simple, but elusive to me. Thanks for this great tip!
I have a similar problem with the default shapes which always revert to blue with a blue border, despite changing colour and using the set as default shape, it won’t hold the colour and the next shape created is blue! I print black and white so the shapes have to be black and white, why does Microsoft default to blue and how can I change the default?
People, I’ve found an easy work-around for this problem. Word 2010 has a new feature under New Document – My Templates. Start a new document in the Normal template, make the changes you want – font, size, paragraph and line spacing. Then Save as a template and give it a new name. I called mine Times Roman. Then save. Your template will appear under New, My Templates. It’s there when you want it, just one more click of the mouse.
All this effort should be totally unnecessary. This same problem has been driving me crazy as well. Thanks to everyone for their tips.
Microsoft take note – its these constant small issues that affect your reputation. Openware is looking mighty appealling.
My 2010 word program will not let me change out of the ugly Calibri font. Microshaft is not playing fairly.
THIS IS EASY.
Just right click the Normal Style and choose Modify and change your Font.
Make Sure you click the radio button at the bottom to Apply to all new documents.
Close Word and open it again now and your new font will always be there.
Also, when you right click and choose Modify on the Normal styel, there is a Format button at the bottom that allows you change most everything, margins, indent amount etc etc.
It could not be easier.
You can also use the keyboard and hit Ctrl-Shift-S and a Styles box pops up with a MODIFY button, but this just takes you to the same place as Right clicking the Style and choosing Modify.
I hope this helps and I’m not crazy…it works for me.
Jerry, I got your latest comment concerning signing on as Administrator via email, although it doesn’t appear here. In spite of your kind comment concerning my abilities, I don’t know how to do that. Word just opens. I am using Win7, and no, it won’t save to the Normal.dotm file. Don, in a previous post, mentioned a convoluted method of creating a new dotm file, then basically deleting the default Normal and putting in the new one. I haven’t tried that yet, but printed out the instructions. It seems to me this is a serious bug in Word that MS should send out an update for.
On a different topic, I noticed last night that Outlook 2010 has no button to print an email. Ridiculous. Luckily for me, I can print from my IP server.
I am one unhappy camper with Win7 and Office 2010.
Rosemary,
You are right, Word 2010 in Win7 does not give you the option to run as admin, sorry about that.
But the method at the very top of this forum is not how I’ve done it.
Did you try the way I did it? Try hitting Control-Shift-S with a new document open and you’ll get a small window with the Normal style defaulted in the dropdown textbox.
Just click the modify button. Then in the next window change the font in the formatting section about half way down the dialog. At the bottom, click the radio button that says “New documents based on this Template”. By default the “this document only” radio button is chosen, so change it as described and click OK. Then close Word and open a new instance of word and let me know if your font did not stick.
To Print in Outlook. Click the File tab on the far Left of the ribbon. It’s under there.
More conveniently, above the File tab/Ribbon in the upper left corner of your Outlook screen is a set of small icons and to the right of them is a dash with a triangle pointing down below it. This is called your “Quick Access Toolbar”. When you mouse over the dash/upside down arrow you’ll see it says “Customize your Quick Access Toolbar” so just click that dash/upside down triangle and you get a drop down of things you can add to your Quick access toolbar and Print is one of them. Once you click Print a small printer icon appears on your row of little icons in the upper left corner. There should be a few of them there by default, like a Send/Receive icon, a lightening bolt which is your edit Quick steps icon and maybe the Undo icon will be there. So it’s just a matter of clicking that dash/downarrow thing at the end of these icons to add more.
It’s very handly to have the print icon there for easy access.
I actually am one of the few who LOVE the ribbon. I can create a Word document, add graphics, choose the text wrap, graphics effects and on and on in like 5 seconds. The galleries across the ribbon change to whatever context you are in.
Say you type a paragraph, then choose insert and pick a graphic from your PC to put in the document and size it by dragging the corner up to the left like normal, if it’s not already the size you want. Then click right on the graphic and you will see the ribbon gets a new menu item above called Format with a little box that says Picture tools above it. Now click on format within the picture tools box. The ribbon changes to a row of shapes and effects you can change your graphic too in a heartbeat, just start clicking on the area of the ribbon labled “Picture Styles” along the bottom. They are all in the middle. May cool choices and at the end of this section is a little down arrow to show even more.
Then, with picture tools still in effect (if you click on the document outside the graphic, this all goes away and it goes back to the text options like it should for the text of your document, but if you do, just click on your picture/graphic again and the “picture tools ribbon come up again.
Now click on the “Position” area on the ribbon, to the right of the picture styles, on the down arrow right below the word Position and you’ll get a gallery of all the positons your pic/graphic can be on the page and all you need to do is mouse over these choices to see what it would look like. Click on the position you want. Then to the right of Position is Wrap Text, click on the down arrow below it and you have all the choices for wrapping your paragraph around your pic. As you move the mouse down over these choices they change to show you, again, in real time what it looks like. Choose the text wrap you like.
There are other galleries like this that you can use to quickly and very very easily create dynamite documents. In the old menu system it used to take 20 minutes just to add a graphic, position it, and get the text wrapping set, then if you don’t like your choice it was a pain to keep trying other ways, but now it’s all done with the mouse and a few clicks.
This is a very very simple example. I work in IT and use Access and Excel a lot. Excel 2010 is brilliant. I can do so much more, in far less time that I did with Excel 2000/2003.
I’m sure you knew about the “picture tools” and the real time, context sensitive nature of the ribbon, but you can really take advantage of it if you use your imagination and common sense. I hated those old menus with layers and layers of sub menus that I rarely ever got that deep into them. Now it’s all right in front of me, I just need to remember it’s context sensitive and the ribbon will change depending on where I am at in my spreadsheet or document.
Sorry SO long Rosemary. Good luck getting your font to stick. It really does, I swear. 🙂
Jerry
So glad I came here! I don’t get why they would default calibri, stupid when that is the least pleasing font for any type of document! Thanks for the resolution.
Fela,
In all fairness I think they probably did a legitimate study and polling to decide on the default font. I don’t mind calibri, I think it’s fine.
I don’t know why for me, unless this thread is for XP users, I was able to just right click the normal style, choose modify, choose a new font and other settings under the “format” button at the bottom of the Modify dialog and choose the “apply to all new documents that use this template” radio button, click OK and it worked like a charm. All new documents have my new normal settings. Ctrl-Shft_S brings up a box with a modify choice that then brings up the same dialog as right clicking the normal style and choosing modify.
If using XP have you set the compatibility to XP?
Searched the web for an hour. this page has the best answers by far
I have gone to options and changed my OneNote default to Courier New 12. Any time I open a new text area, page o or notebook OneNote uses Calibri 11 instead. I have checked the options and it is still set to Courier New 12. thie happened in 2007 and now in 2010 Microsoft needs to wake up and smell something then get this issue fixed
have tried countless times. it still reverts back to calibri….very frustrating
I tried all of the suggestions. I was able to change my font to Times New Roman but the font size would not “stick” at 12. Instead it “stuck” at 10. So here’s what worked:
Set up you new document the way you want it. Save it to your desktop as Doc1. Instead of opening Word, open Doc1. Create your document and use the “save as” function (F12 shortcut) for the new document.
I also wonder if Microsoft ever looks at these posts.
thanks for helping me..
….nice one Shaxie,,, Now are you familiar with the Microsoft Word?
I found a really easy fix for this. I opened an existing Word 97 document, instead of a new one, in Word 2010. This was a document that I didn’t mind messing up or deleting. I made sure the formatting was my usual favorite: Times New Roman 12 pt., single spaced lines. Then I went into the font dialogue box and set the current settings as default. I did the same with the paragraph and line spacing dialogue box. Typed a few lines to be sure it looked the way I wanted it. Kept this document open, and opened a new document. Voila! It opened in my preferred settings, except the font was 10 point–so I re-set to 12 pt as default. Now it all works fine. Saved my documents and closed Word. Re-opened Word and all was fine! Hope it sticks!
Is there any way to change the Standard Colours permantly?
Is there any way to change the Standard Colours permantly?
Word 2010 doesn’t allow you to change this default font – it just reverts to Calibri every time you open. Best way to change it is to open a new document, change the font & point size to what you want (say Arial 10pt). Save it as Normal.dotm on your desktop or somewhere convenient. Open C:UsersUsernameAppDataRoamingMicrosoftTemplates, drag the new template in there. You will be asked to ‘Copy & Replace existing document’ or ‘Don’t Replace’. Hit replace & Bob’s your uncle.
Many thanks for locating Normal.dotm – I was able to set the defaults exactly the way I – not Microsoft – wanted.
This is not helpful I am not getting any answers. I need Front Matter Heading in 2010 and it is not working I am so frustated.
Extremely helpful! Thank you so much!
How in styles (using Heading 1) do I get rid of the tab after the number?
It’s important to note here that what we’re trying to accomplish is an overall default (Normal) template change; the only way to do that is to change the default template with the font/style changes.
Here’s an easy way to do it:
1. Open Word, then change the Font settings by clicking on the Font Dialog icon (lower right corner of the Font box) or by doing a Ctrl-D on your keyboard.
2. Save as Default, select Default for all documents based on Normal.dotm template.
3. Make any other Style changes you want to do.
4. Click on File>Save As>Save As Type>Word Macro-enabled Template (make sure you select the ME Template and not the ME Document).
5. For Windows 7 users, “Microsoft Word” should be an option under your Organize window to the left, with a Templates folder beneath it; click on the Templates folder. For other systems (or if that doesn’t show on your left organize area), browse to the the Templates folder: Users>(Username)>Application Data (or AppData)>Roaming>Microsoft>Templates.
6. Enter Normal2 for the filename;if you attempt to save it as Normal to replace the existing Normal.dotm template file, you’ll get an error saying you can’t save an open document to an existing template file.
7. Exit Word, then navigate to the Template folder and delete Normal.dotm (the file extension doesn’t always show).
8. Rename Normal2.dotm to Normal.dotm.
9. Open Word and you’ll see your new default template changes.
Thanks, Raven. That just worked perfectly for me.
Thanks for the fix, Raven. I think microsoft might have fiddled with it in since 2010, though, as I had to name my template just Normal in order for it to work.
I want to thank you I have changed both with your exce;;ent guide.
Congratulation;
Margit Melbourne Australia
How do you change font size when adding a new comment in REVIEW mode?
¿How can I change default font Calibri 11 before install the product ? ¿In config.xml ? ¿With Office Configuration tools? . I need to do before install, becouse i have an unnatended installation and I don´t know which user is logon, so I can´t modify normal.dotm.
I’ve managed to change my default font back to Times New Roman, however the kerning (spacing between words) is still messd up. It looks justified even though it is aligned left. I really must know that the spacing is correct on the screen as I’m a copywriter and I never print anything out–all my work is done on-screen. Does anyone know how to make Times New Roman show up with correct spacing between words?
i think i got it. http://www.howtogeek.com/howto/14826/change-the-default-font-size-in-word
you have to find your macros-enabled normal template which, for me, i found using the link above. you have to open the template and change the font, paragraph, etc. I also changed the “normal” style and i also added the macros that I always use. Then you “save as” the “normal” macros-enabled template you just opened. by doing this, you overwrite your template. next, close word and open a new doc in work. it should open with your new font, paras, and with your “normal” style the way you want it. i hope it sticks. it took forever to figure this out and many thanks to howtogeek.
THANK YOU SO SO MUCH!!!!!! I CAN FINALLY SLEEP COMFORTABLY AT NIGHT!!!!!
I did get the font that I wanted as a default set but I cannot get a style set to default. I want the default to be no formatting so that I don’t have all of the extra spaces, etc. Any suggestions?
when it asks you “do you want to set the default font to (Default) -insert your font-, -insert your number- pt for:
make sure you choose the second option: “All documents based on the Normal template”
hope this helps!
I have the same problem-whatever I set as default font reverts to Calibri when I open a new Word 2010 doc. Doesn’t MS read these forums? Postings appear from last October. Shouldn’t MS have fixed this problem by now? Thanx Darryl, but I should not have to go thru some convoluted process and double click the template file to open a new document in my default font.
How about a little input from MS?
I’m ticked off with MS, too. Seems like they are going to force us to use Calibri whether we like it or not. Calibri was the default font in Word 2007, too, but it was easy to change. I dread the thought of updating all the computers in the office, and then having to go around and reset the default in the convoluted manner mentioned by Don.
No Rosemary. Just modify the Normal Style and set the radio button to apply to all new documents. Easy as pie.
That doesn’t work, which is the point of this forum. When you close Word and reopen, you are back to Calibri. I did find one style that has no spacing, so that’s the easiest to use. All you have to do is change the font.
It works for me. You right click the Normal Style, choose Modify, change the font, make sure the radio button is set for new documents based on this template and click OK and you are done. I’ve had my new font choice on all new documents since.
20 to 30 documents later I’m starting to think it’s working. I’m sorry this didn’t work for you.
You didn’t somehow set a different template as your default did you?
I’m sure this affects the normal.dotm template.
You can hit Ctrl-Shift-S and it brings up a diaglog where you can modify the Normal style as well, but it takes you to the same dialog as the method I explained above.
I didn’t know this forum was about the modify style not working, it seems to me it’s full of posts where people didn’t know how to accomplish it.
I wish I could say my installlation is somehow different but it’s a standard Office 2010 professional edition installation.
RoseMary,
I’m sure you did this, but if you are using Win7, start Word as Administrator. I did not need to and you sound definately savvy enough to have done this right away, but if it’s having trouble writing the normal.dotm file, and you have UAC on, you may need to do that.
I wish I knew why mine happened to work.
Jerry
Rosemary is correct, the fix doesn’t open up when you re-open Word, same ole settings
Another place where template files can be pulled from is through your file locations in your advanced settings (File > Options > Advanced > (scroll down to the bottom) File Locations). You will find an option to set a location for User templates.
To set the default paragraph spacing you can right mouse click on the “Normal” style in the quick style box on the home ribbon > Choose Modify > click on the Format button > Paragraph > Set the Spacing – After to 0 pt. You can also set the Line spacing to Single instead of the default multiple 1.15. After you OK you can then choose the option for “New documents based on this template”.
This will save the changes to your Normal.dotm file (Normal.dot is for previous versions of Word). This has kept the settings even after I exit Word and relaunch.
THANK YOU!!! This was extremely helpful.
i want to change my default paragraph style where do I save that?
Word 2010 – I want Arial 12, narrow margins, no space – I called MS when I first got it, they had me change to Word 2003 and that worked, now it’s back to regular margins and spacing! Word 2003 doesn’t do anything. How to fix?
I don’t know why this worked, but I’m not going to worry because it did work for me:
Go into the font menu and set it as you want it. Click Ok.
Go back into the font menu and click Set as default.
Well hallelujah! This works (after couple of hours trying to figure it out almost to the point of slinging Office 2010 to the moon!).
This only works for the document you have open. When you close Word and reopen, it’s back to Calibri. The reason is that the default style is Body, which is Calibri, and there is no option in Word 2010 to change this style. Body is not listed anywhere on the style menu.
I think I know why.
On the “Home” tab of the MS Word 2010 ribbon, to the right of the ribbon, under the “Change Styles” option click the lowest drop down arrow.
Click “Normal”, then click the drop down menu arrow next to it.
Choose “Modify”.
Chose the font, font size, and color you want.
At the bottom of the window, you will see that the default for your new setting is “Only in this Document.” If you don’t manually select “New documents based on this template”, you are not changing the default for all new documents. You are only changing the default for this particular document.
I think that may be what is happening to those who are finding this doesn’t work for them.
This option worked for me when I tried it. 🙂
Thank you!! All the solutions above seemed somewhat intrusive (“what might happen if I change all that, let alone if I do one of the steps in the wrong way?”) and thus scared me off. This one was very simple and it worked!
I found the solution to this problem.
this problem come from WinWord 2010 couldn’t save tamplate file “*.dotm” properly.
so you just check below directly,
“C:\Users\USERNAME\AppData\Roaming\Microsoft\Templates”
then, if existing some dotm file(i guess it name is “NormalEmail.dotm)
copy it and rename to Normal.dotm.
I could fix my problem with this way.
Hey everyone.
I found a work around (after several hours) that seems to stick nicely.
I opened a blank document then set my font and paragraph settings as I wanted it. I then right clicked on the quick style ‘Normal’ and selected ‘Update Normal to Match Selection’. I then saved the blank document as a template. Then whenever I want to use Word, I double click the template file and I have a new blank document based on that templates styles.
The real challenge was setting each of the heading formats (ie Heading 1, Heading 2, etc) as I needed to use outline numbering. When I tried to modify the style, it did not give an outline numbering option when clicking on ‘Format and then ‘Numbering’. However, the same procedure above did the trick.
I first set my Normal style to the font and paragraph spacing that I wanted. I then right-clicked on each of the quick-style names and selected the ‘Update [STYLE NAME] to Match Selection’. This set my font setting for each heading style. I then selected the heading style and then outline numbered it and set the indentation as I wanted it for each level, right-clicking and selecting the ‘Update [STYLE NAME] to Match Selection’ for each level.
I then saved my template and now have a default template (effectively replacing the normal.dot which I can not find or update or modify).
It is a bit cumbersome to always have to seek out your own created template to be able to effectively use Word, but it’s far less frustrating.
May you all be blessed.
This managed to work for me. God Bless you.
Worked for me as I do not have access to AppData (I have no Administrator-privilege).
I’m having the same problem as all of you. T Covey, any tips on how to find normal.dot? There’s nothing in the program files for Office. Calibri is annoying the **** out of me. Also, it will not save my custom shortcuts — I have to rebuild them each time. Old Word is starting to look better and better….
I’m also experiencing the same issues. I’ve reset the default at least a dozen times and it doesn’t stick. Everytime I shut down word and reopen it I have to change the font again. I’ve searched severl times for any updates or fixes and haven’t found any.
I have exactly the same problem. does anyone know a fix?
It’s interesting, when I tried it first, I made the changes, told the Word to make it default for all documents and then I closed the file without saving it. When I opened a new document, there were old settings Calibri and so on. Then I changed them again but this time I saved the document. Since then each new document I create has the settings I chose.
I have followed these instructions to the letter. No matter how many times I choose my settings and set them as default, the settings have changed back when I re-open Word. My choices simply won’t stick. Any ideas? Thanks for your page. – Chris
i had the same issue until i deleted normal.dot. it’ll get rebuilt the next time you crank up a Word.
Yes, same here. I have followed all types of advanced instructions on setting my defaults for the font, and also line spacing which was set up oddly. No matter what I do, it just reverts back to the Calibri 11 pt and the double spacing every time I hit the return key…… I am so frustrated by this
I can tell you what worked for me. Go to C:\Users\Username\AppData\Roaming\Microsoft\Templates. Delete or rename any files with Normal in the name. (By the way, before you do this go to computer, tools, folder options, tools, view, and click show hidden files, folders and files — or you will not find App Data.)
OK, after you delete those files re open windows 2010 (or 2007). As soon as you open follow the other instructions and set your default font as instructed. Also you can make any other changes such as I changed the margins to .5. OK, now go to save as and for a location give the address above for the templates folder.
Name the file Normal.dot (because at this time word will not let you name it normal.dotm.
After you save it then browse to the templates folder again and re name the file Normal.dotm.
Next time you open word you will see your favorite font. (At least this worked for me.)
Good luck
Thanks that fixed my problem!
Thank you Don – that worked for me.
Thank you, thank you! This has been driving me crazy, and I think you finally just found the cure the rotten program designers couldn’t.
Thanks, Don! This was VERY helpful. Works perfectly now!
Thank you!!! I’ve been trying to figure this out!
Jeese! What a lot of work – thanks a lot Microsoft!
Thank you!
Can you tell me where to find the location that you describe? i can’t locate it. I am not an idiot but I can’t find it anywhere in the system and I am about to lose my mind. Pls help as you have been so helpful to so many.
I just fixed my, it works. Buggs, if you still looking for solution, go to –Control panel–folder option–view–select ” show hidden files, folders, and drives—then click OK
Now, go to desktop, select the folder with your name (user name), –AppData –Roaming–Microsoft– templates–rename or delete the file name ” NORMAL”.
hope this little tips help.
Windows 8 user.
Thank you so much. This solution worked after I tried it a few times. Goodbye Calibri! Hate that font.
I renamed the new Normal.dot to Normal.dotm, as instructed above. When I opened Word, it gave me a message saying that it could not open Normal.dotm.
Just for the heck of it, I renamed it again back to Normal.dot – No m. IT WORKED!!
Thanks,
David
thanks for that it worked