Enable Search Pane In Visio 2010
If you’re a heavy Visio user, then you may know that Visio includes a wide range of shapes, arrow heads, and other diagram material. It contains a multitude of shapes in respective diagram categories, sometimes while creating diagrams in Visio we need to find the specific shape, control flow or arrows. Searching for a shape from the list of diagram categories manually is indeed a challenge. Visio 2010 does provide users with a search feature, but it is hidden by default. However, it provides the user with an option to quickly unhide the search feature to find the required shape from its huge diagram material library. Not only does it allow you to enable Search feature, it also lets you configure search-related options including search for all words or any of the search keywords, sort results alphabetically or by group, open results in a new window, show warning when search results are greater than the defined number. In this post, we will show you how to enable the search feature in Visio 2010 stencil pane and how to configure it.
To begin with, launch Visio 2010 document. All the shapes of respective diagrams can be found in the left sidebar under their categories, but for accessing shapes of different diagrams you need to navigate through the shapes of each diagram category. To cope up with this, we will enable search feature.
On File menu, click Options.
In the Visio Options dialog, from left side bar, select Advanced, and from main window, scroll down to find the Shape search section, and enable Show Shape Search pane option. It will activate all the relevant search options, under Search for enable either All of the word (AND) or Any of the words (OR) option. For categorizing search result in an order, enable option provided under Sort results section; Alphabetically or By Group. For manipulating results in a separate window, enable open results in new window option. You can also specify the search result range by enabling search result range option available at the bottom. Once done with configuring search settings, click OK to continue.
Now you will find the search pane in the left sidebar, where you can start searching for the shapes required in diagram you are creating.
It also keep track of previously search keywords, click the drop-down button in the search pane to access shapes you have searched lately.
You can also check out previously reviewed guides on How to remove Personal Information From Visio 2010 document & How to embed Visio 2010 diagram in Word document
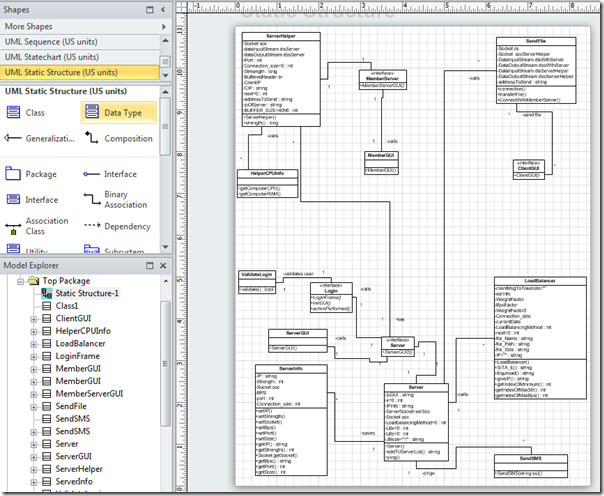
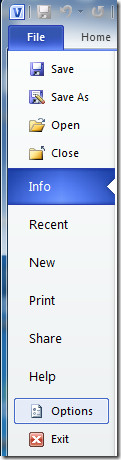
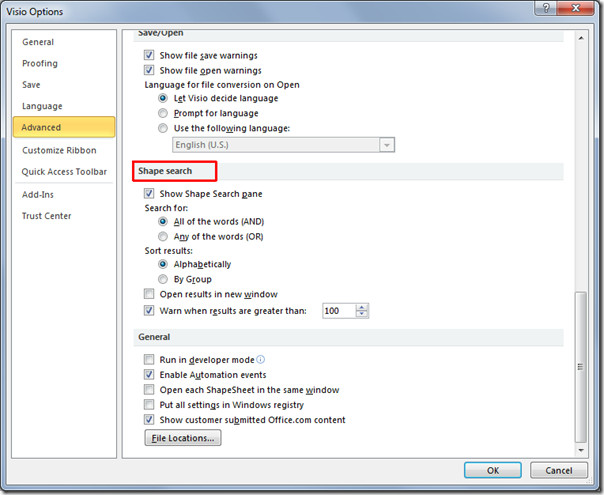
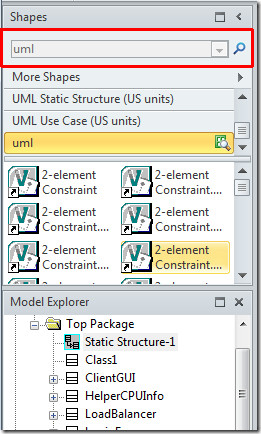
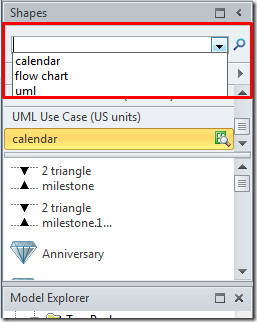

works for me on standard stencils, but doesnt search added stencils. specifically in my case cisco network stuff. TOP TIP 🙂
it does not work