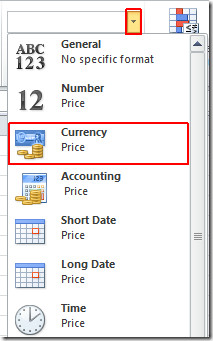Dealing With Currency Values In Excel 2010
Excel provides a convenient feature to deal with currency values. Like previous versions of Excel, Excel 2010 lets you easily convert values into currency values without having to manually change the data type. Using DOLLAR function you can place decimal values by your choice and round-off currency values. This post will cover ways in which you can deal with currency values and use the DOLLAR function. Excel 2010 includes a list of currency symbols to easily pick the required currency and use its symbol with values. The default currency symbol is set to the Dollar, which can be easily selected from the data type pull-down menu available on the ribbon. The Format Cells (accessible from right-click context menu) allows you to change the currency symbol and and set decimal places according to your requirements.
Launch Excel 2010 and open a spreadsheet in which you want to convert data into Currency values. For Instance, we have included a spreadsheet containing fields; Product ID and Price as shown in the screenshot below.
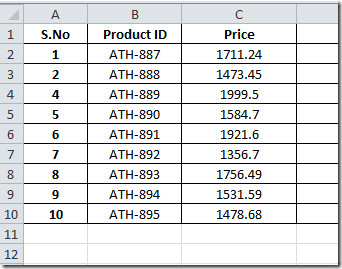
Now we want to convert values in Price field into Currency values. For this select the desired field and navigate to the Home tab, from Number group, click drop-down button and select Currency.
Upon click, the data will be converted into default currency values.
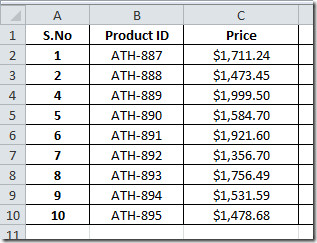
If you want to change the currency values into another country’s currency, click button at the bottom-right of the Number group as shown in the screenshot below.
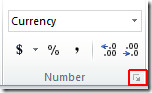
You will reach Format Cells dialog, from Symbol options you can choose desired currency symbol. From Decimal places you can change the decimal positioning in value. Click OK to continue.
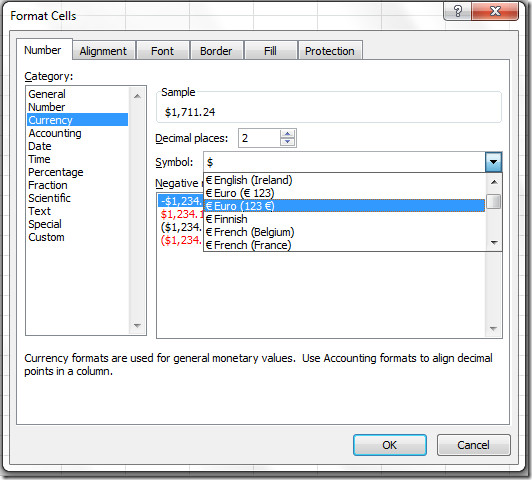
The values will be converted into specified currency.
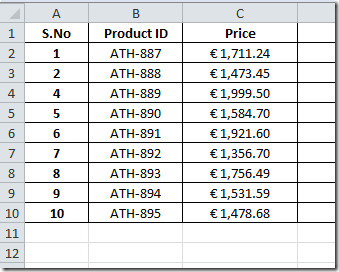
You can also change the decimal places from the Format Dialog, but we need take full control over it, for this there is a better way out there. We will be using DOLLAR function for handling decimal places.
The syntax of DOLLAR function is;
=DOLLAR(number,[decimals])
The first argument is the number, value or location of the cell which contain values can be passed here. The next argument represents the number of decimals you want to place in the value.
We will write the formula as;
=DOLLAR(C2, -2)
In the formula, C2 is the location of the cell and –2 would show rounded-off currency value, as shown in the screenshot below.
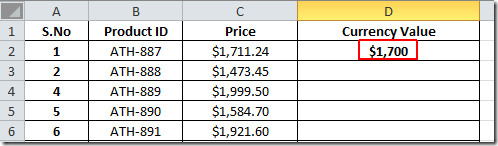
Apply it over the field by dragging the plus sign at the end of the cell towards the end of the column.
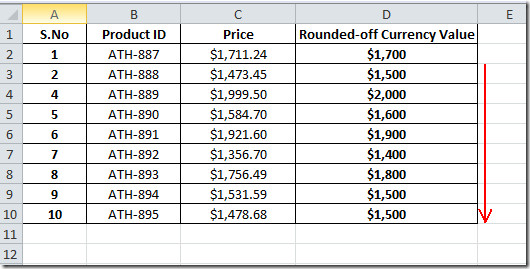
You might have noticed that in rounded-off values, the decimal values have omitted and –2 rounded-off two digit places from the right.
You can also check out previously reviewed Excel Functions; CHOOSE, SUMPRODUCT, SUMIF, COUNTIF, VLOOKUP, HLOOKUP ,PMT, and LEN.