Outlook 2010: Mail Alert Notification From Specified Sender
Undoubtedly Desktop Mail Alert Notification is a great feature of Outlook 2010, but it happens sometime that you don’t want to be buzzed every time a new email arrives in your Inbox, and only need to be notified when a mail is received from specified persons. So if you have been on the look out for a way to alert you on specific emails only, then this post may help.
Launch Outlook 2010, on the File menu click Options, and navigate to the Mail option in the left side column, under the Message Arrival section. Uncheck Display a Desktop Alert. This will disable all the desktop alert mail notifications. Click OK to continue.
Switch to Home tab, select the mail from the specific sender on which you want active mail alert notification, and from the Rule drop-down button, click Create Rule.
You will reach Create Rule dialog, click Advance Options.
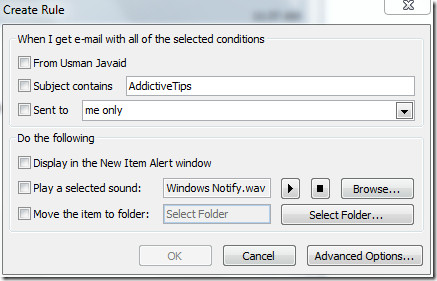
From Rules Wizard, enable the specific sender checkbox on which you want to activate desktop alert notification, and Click Next.
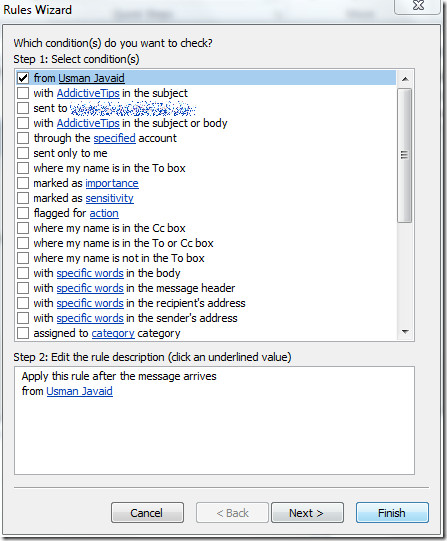
Under Step 1, scroll down the list and enable display a Desktop Alert option. Under Step 2, you can see the description of the rule as shown in the screenshot below. Click Finish to end the wizard. You can also associate loads of different actions, with selected sender’s mail.
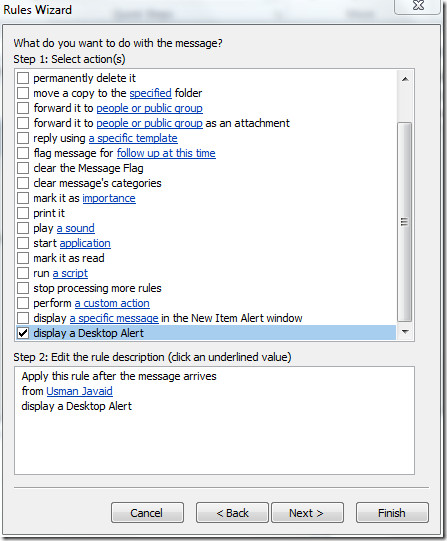
Once rule is applied, you will only see the desktop notification from the selected sender, in this way you can prevent Outlook from disrupting you with frivolous mail alerts, and notify only for the important ones.
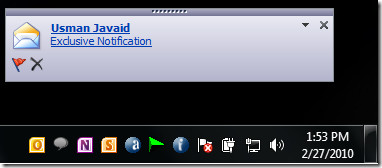
You can also checkout posts from Outlook 2010 notification series:
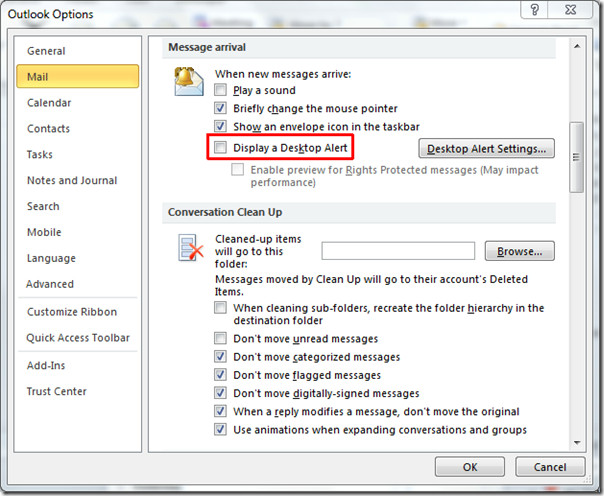
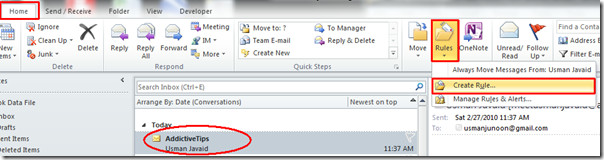

Thanks for the tip. Is it possible to set this up on my phone, creating push notifications but only for specified senders?