Auto Upload (Sync) Android Camera Photos And Videos To Your Computer
Users who frequently use their Android device’s camera, transferring or backing up photos and videos to a computer becomes a regular hassle that they would rather avoid. Sweet Home! for Android (2.1 and higher) is a handy application that automatically connects to a user-specified Wi-Fi network when it is in range and starts uploading pictures and videos taken using the camera to the network drive, media center, or home computer. Suppose every time you return home with new photos or videos in your Android phone, this app will start uploading them to a shared directory as soon as it is connected to your local Wi-Fi network.
To set up Sweet Home! on your Android device, you must first connect to your desired Wi-Fi network. Once that is done, launch the application and tap Settings. Tap Help and go through the help document once to get accustomed with the settings page. Hit back to get back to the settings page, select your desired Wi-Fi network from the Home WiFi network dropdown menu and enter the path of the desired shared folder. If you haven’t had experience with network file sharing before, you might want to go through our step-by-step file sharing guide for Windows 7.
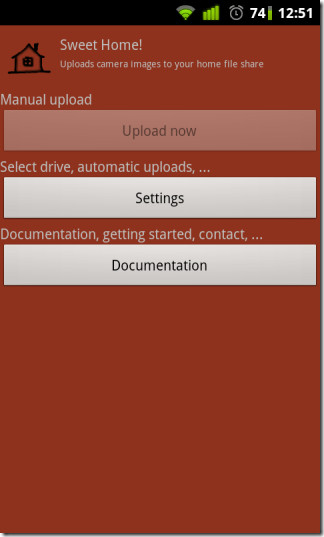
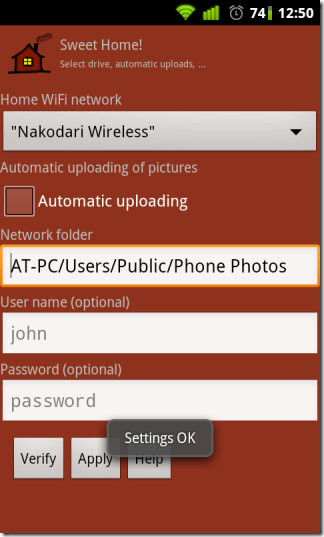
Remember to check the network path of the shared folder before entering it into the Network Folder field.
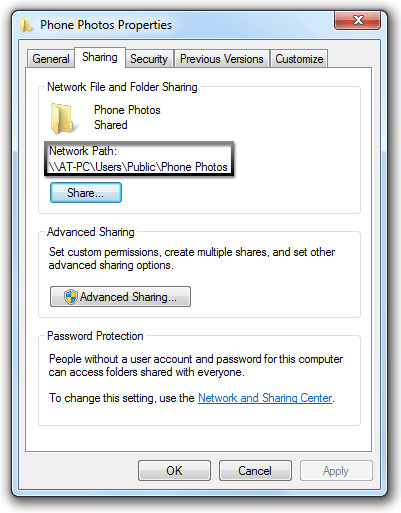
If file sharing is password protected, enter the appropriate user name and password into the respective fields. If not, leave the fields blank and tap Check Now. You may disable Password Protection for the default Public folder and other shared directories from within the Network and Sharing Center.
If everything is done correctly, you should see a Settings Ok notification below. Tap Apply and the app will automatically send you back to its main menu.
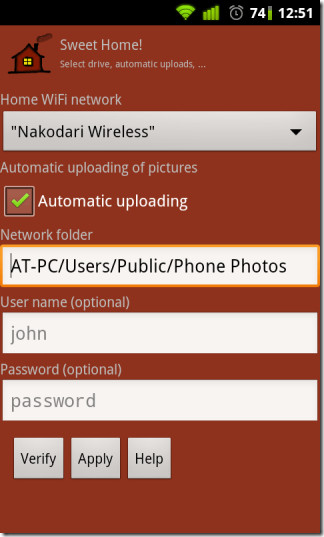
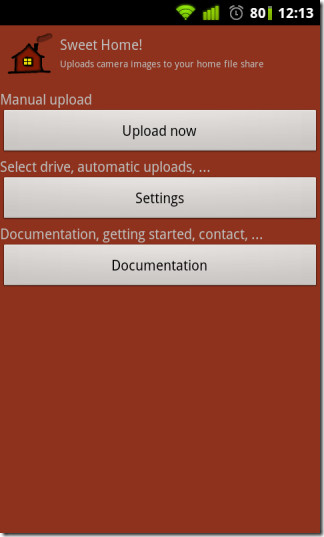
You may now manually upload photos and videos to your shared folder from the main menu whenever required (tap Upload Now). You may also check Automatic Uploading from within the settings menu.This will allow the app to start uploading camera photos and videos in the background as soon as the specified Wi-Fi network is connected.
Every time the app starts or finishes uploading, an appropriate notification will appear in the status bar.
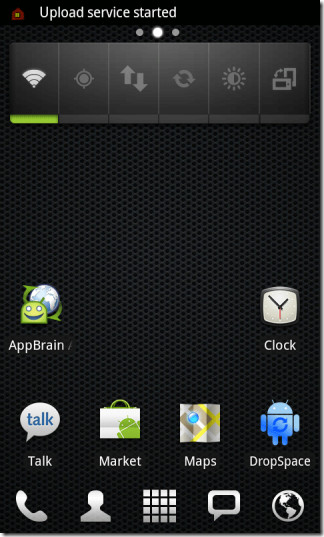
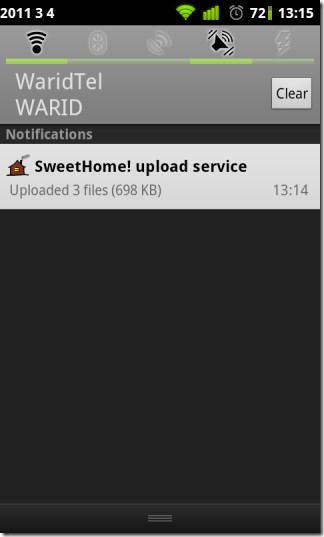
If everything goes smoothly, you should have a complete backup of camera photos and videos on your shared directory.
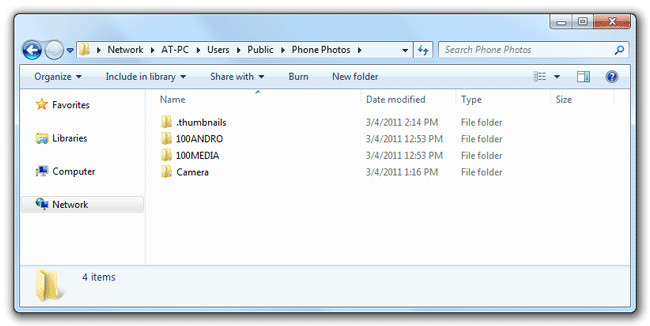
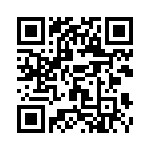

How do you do this with a MAC OS computer, the app just doesnt find the shared folder
exacty that i needed !
For the first time, uploading pics/vids is no more a job thxs to sweet dev team 😉
– done on galaxy S2.
When I hit the green download button above, my malware program detected a malware attached to it so I am leary to download this!
Hi there,
Its a great app.work on my samsung galaxy fit :)…The automatic upload process start when it reconnects to the network. I would rather also like to have functionality such that it starts uploading the image as soon as i take the snap( ofcourse provided that my device is connected to shared network).. Could anyone please tell me if that could be possible..
Thanks,
Parmeet
Thanks! This is an excellent app. Works with LG Optimus and W7.
SOLUTION: If you are getting the “Access problem: failed to connect:” error, the workaround is to use your computer’s IP address instead of the computer name. You can find your IP address by doing Start / Run / CMD, then entering IPCONFIG. Your IP address is listed next to IPv4 Address. (By the way, you don’t need the double slashes and the beginning of the line and the forward slash works in between.)
Interview an OK on settings but then a “DCIM: access is denied” error when trying to upload. Any ideas?
Are you absolutely sure you didn’t have your device connected to your computer when you got this error? DCIM is the folder on your device’s SD card that holds pictures and videos taken with the camera. If you had your device hooked up to your PC/Mac with USB storage ON, the application would not have had access to the DCIM directory. Hence, the error.
If my hunch is wrong, then you might want to try backing up the contents of your card, formatting it and copying the files back. That should fix your problem.
Win7 64 and same problem. Sharing settings are wide open.
Try entering the path of your Public folder. While testing the app, I came across a similar problem with one system. Apparently, no other shared folder except the Public directory was appearing on the network, even when checking from other systems hooked to said network.
I can’t get it to work. I’ve read the instructions, input the required network, and I entered the appropriate shared folders.
I keep getting a message saying ” Failed to connect: and the name of my computer/I.P.
Please help. This is a great concept and I want to use it.
THanks
Same here. Managed to get it working at my laptop but I did exactly the same thing. Dunno what’s wrong.
If you haven’t entered a username and password in the application settings, make sure that your file sharing is not password protected. Network and Sharing Center>Change advanced sharing settings (Windows 7). Disable password protection for both public folders and shared directories.
All,
Thanks for the great review here. For lack of other direct channels to users, it appears that it is an issue in some Android products not correctly updating the DNS (Name resolution) when connecting to Wifi networks, and hence looking for the server on Internet instead of on your network. Sorry for not having a handy solution on this one yet. If anyone comes up with one I will spin a new version ASAP.
Generally, I do not regularly monitor the forum, please send me emails with problem reports per the address in the application or on market, and I will respond within a day. Thats the whole point with the Alfa version, to get this feedback!
Mats
i so much like face book i wish ifi”ll ve the full access with my mobile phone to facebook without charges from orange-mali network.
Nice find. Thanks.
@bdplatano
Looks like “widgetsoid”.
http://www.appbrain.com/app/widgetsoid2-x/com.jim2
what toggle widget do you have there? it has data and orientation switches…. I want!
The phone used to test this software is running a custom ROM (Cyanogenmod 7). Both (the status bar and homescreen) widgets in the screenshots are customizable and come packed with the ROM. Another ROM that includes these widgets is Oxygen.
These widgets aren’t the only benefits of a custom ROM. So – highly recommended.