How To Get Windows To Chime On The Hour
Alarms and reminders a good way to keep track of something you need to do. When you’re swamped with work, these alarms and reminders are sometimes the only way to keep track of an approaching deadline. You can set alarms to recur every hour on your phone. Desktops aren’t really big on alarms even though Windows 10 has an alarm and clock app. The alarm app is basic as though you were going to use it to wake up in the morning. It even has a snooze feature. It doesn’t do much else. If you need a better way to keep track of time while you’re working, you can get Windows to chime on the hour. Clocks, real ones, actually do that. It’s a good way to remind you of the passing time if you get caught up with work.
To get Windows to chime on the hour, you’re going to need two things; an app or script to run a chime sound for you, and a way to get it to run every hour. We’re gong to go with a script to execute the chime sound. You need to find a sound file though that will give you a chime. You can use sounds already on Windows, or you can download stock sounds that are free.
Chime Sound Script
First things first, download a nice short sound to play on the hour. We’re going with a little bell sound but you can go with a siren or a fog horn if you want. Save the file someplace you’re unlikely to delete it. Give it a simple name.
Open Notepad and paste the following in the file.
Option Explicit
Dim sound : sound = "C:\Windows\Media\Alarm01.wav"
Dim o : Set o = CreateObject("wmplayer.ocx")
With o
.url = sound
.controls.play
While .playstate <> 1
wscript.sleep 100
Wend
.close
End With
Set o = Nothing
Replace the line “C:\Windows\Media\Alarm01.wav” with the path to the sound you just downloaded. You can use WAV or MP3 files.
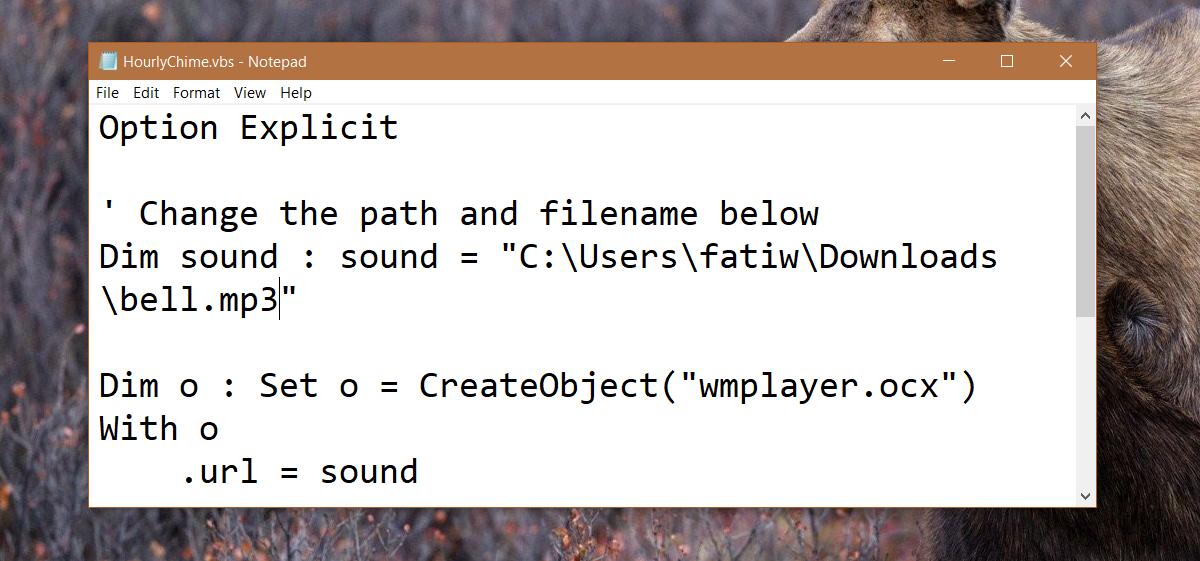
Save the file with a VBS extension. For example, save it as HourlyChime.vbs. This script comes courtesy of Superuser user Richard.
Create A Scheduled Task
The script runs the audio file. That is its sole purpose. You now need to run the script every hour. To do this, you need to create a scheduled task. Open Task Scheduler and click ‘Create task’ in the right column.
Give the task a name and then go to the Triggers tab.

On the Triggers tab, leave the ‘Begin the task’ dropdown set to ‘On a schedule’. In the Settings section, set the Start date to the current date. Set the time to 12:00:00AM. It should recur daily.
Under the Advanced Settings section, enable the ‘Repeat Task Every’ option and select ‘1 Hour’ from the dropdown. Click Ok.
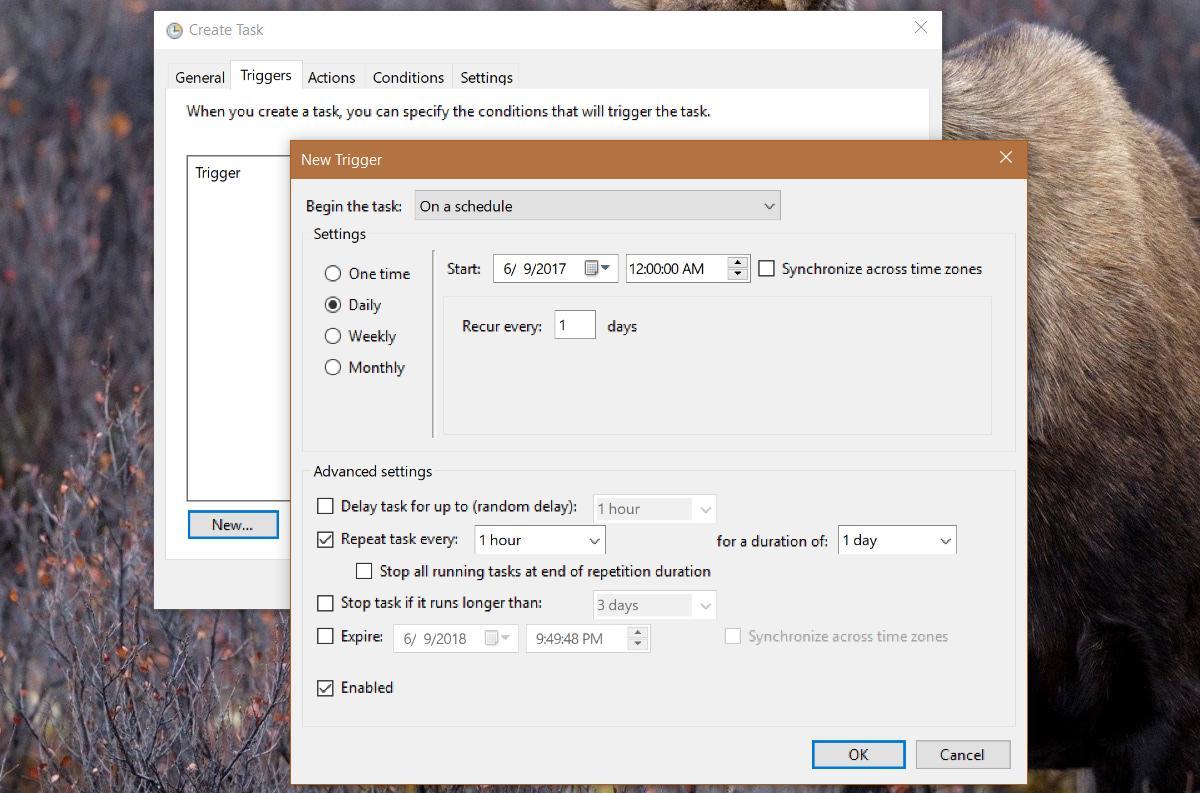
Now, all you need to do is call the script. Go to the Actions tab. Add a new action. Click the ‘Browse’ button next to the Program/Script field and select the VBS file you created in the previous section. Click Ok, and add your task is done.

This task will make Windows chime every hour. You can turn it off whenever you want.

Every time I run the task, I get a popup box asking “How do you want to open this file?” and a list of apps. I cannot get the Task Scheduler to actually run the script. Please help.
How do I delete a task I created using these instructions, and no longer want?
You should properly credit the StackOverflow post you plagiarized this from.