How To Get The Windows 7 Look & Feel On Your Windows 8 PC
Change has always been hard for most people to accept; they generally want things to keep running in a set pattern that they are used to, and any deviation from their regular practices can cause them a lot of panic. That is exactly what happened with Windows 8. With such a huge shift from the conventional Windows UI, Microsoft managed to displease a lot of people, including some critics as well as a significant user base. However, as people came out of the initial effects of the shock, a lot of them decided to stick with Windows 7 for now, some decided to try and adapt to the new system, and the more tech-savvy lot with the knowledge of coding started writing programs to bring the old Windows 7 interface back in Windows 8. As a result, different tools surfaced, promising to bring back the Windows 7 UI to Windows 8 either by installing the missing features, or by disabling the new Windows 8-specific ones. If you are among those looking to transform your Windows 8 to Windows 7 in terms of the interface, here is a list of some of the best tools out there that can help you achieve that.
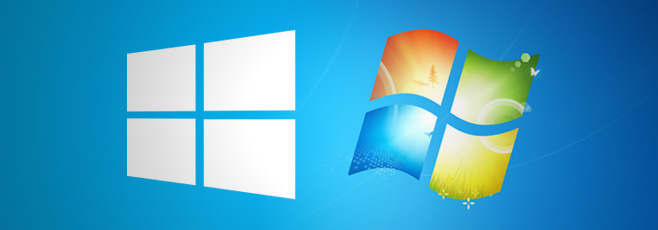
Start Screen Modifiers
Since the release of the Consumer Preview of Windows 8, a lot of developers have created their own version of the Windows 7 Start Menu for filling the void created by the Windows 8 Start Screen. Each of these tools performs the basic function of bringing back the Start Menu, while providing users with different sets of advanced features, ranging from the ability to completely block Windows 8 features such as the Charms Bar, Switch List, and Start Screen, to allowing the use of both Start Screen and Start Menu at the same time, letting you make the most of every new and old feature. From the huge number of Start Menu replacements available on the internet, Waqas managed to compile a list and compare the best ones, so make sure to check it out and don’t forget to leave your comments about the one you like to use and why.
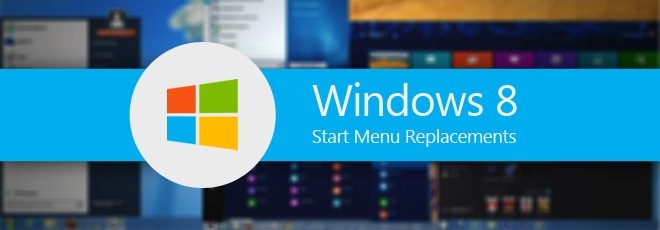
Skip Metro Suite
If you are not too bothered by the Windows 8 UI – or even like it for that matter – but find the Hot Corners annoying, Skip Metro Suite is your solution. The problem with Hot Corners is that they are active across the entire OS, be it the Start Screen, the Desktop, or any x86 or Windows Store application. So, whenever you take your mouse to the corners, out comes the Switch List from the left side or the Charms bar from the right, taking away your attention from the task at hand. To avoid it, you have to be careful every time you go anywhere near any of the corners of your screen, and that can be pretty annoying. Skip Metro Suite allows you to individually disable each of the four Hot Corners on your screen as well as the Drag-to-Close feature (grabbing a Modern UI app from the top-middle side and dragging it down to close it), and Skip the Start Screen on system start, taking you directly to the Desktop.
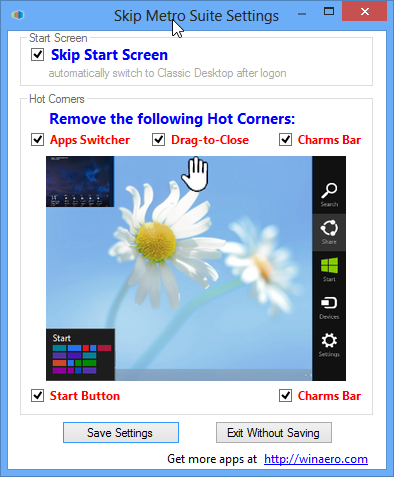
Aero Glass for Win8
Another feature greatly missed in Windows 8 is the famous Aero Glass effect of Windows Vista and Windows 7. The Aero Glass theme makes window borders, taskbar and the Start Menu transparent, giving you a glance through them at what’s behind the active window. Moreover, the blurred effect combined with the intricate shading gives a very beautiful perception of the window being under real light. The reason for ditching this famous feature for a much blander solid-border theme has been speculated and stated as the greater memory and processing power requirement of Aero Glass, especially with a large number of windows open. However, for those who just don’t want to let it go, Aero Glass for Windows 8 aims to bring it back to Windows 8. After testing out a lot of failed and semi-successful tools and methods developed for the purpose, we found Aero Glass for Win 8 to be closest to the real deal. Here is a detailed post on how to get the Aero Glass effect in Windows 8 using Aero Glass for Win8.

Ex7forW8
The purpose of this tool is not to merely add a Start Orb to your taskbar or skip the Start Screen, nor does it just disable the Charms Bar or the Switch List. In fact, it does all these things and then some. Ex7forW8 is a complete explorer shell replacement utility for Windows 8 that allows you to run the Windows 7 explorer shell itself in Windows 8. As a result, it disables all the Windows 8 Modern UI elements and brings back nearly all the features of the Windows 7 UI including the Start Menu and Desktop in their own original form. Every Modern UI element such as the Charms Bar, Switch List, and even the Modern UI apps will be disabled by default, though there is also the option to use the shell without disabling the Modern UI features. Sadly, the tool does not bring back Aero Glass border transparency on its own, but with a little help from another tool known as AGTweaker, even that can be achieved.

Classic Start Menu For Windows RT
If you have come this far, you might have noticed that all the aforementioned tools and method are x86-based and thus, only applicable to Windows 8. Windows RT does not allow execution of third-party EXE files due to the different architecture of its ARM processor and restrictions by Microsoft to prevent users from running third-party apps that haven’t been installed through the Windows Store. However, this does not mean that the users of Windows RT are stuck with the Start Screen forever. After an exploit was discovered that allows you to jailbreak your Windows RT tablet, several x86-based tools were ported to run on jailbroken RT tablets, one of them being Classic Start Menu that allows you to bring back the Start Menu and disable the Start Screen on Windows RT.
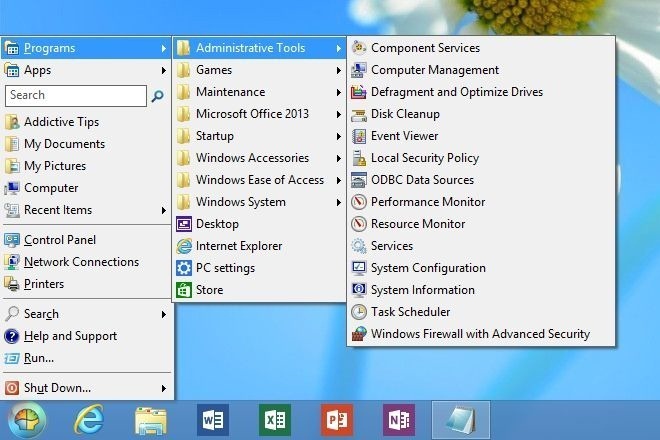
That should do it – using these tools, anyone can easily change the user interface of Windows 8 to make it look and feel as close to Windows 7 as possible.

You missed a lot more. Start8 by Stardock for one.
I really liked Start8 from Stardock. It isn’t free ($5) but looks EXACTLY like the Win7 start menu, plus some customization features. Skip metro screen is build in so it will boot straight to desktop.
I have a few concession to Win 8 not behaving like Win 7 but my favourite is definitely Skip Metro. unobtrusive & immediately solves my primary bug bear – boot to desktop; having said that Win 8 is streets ahead of Win 7 or any previous version of Windows in terms of stability & speed, and I’ve been using Windows since DOS 🙂 love it.