How To Restrict User Access & Enforce Windows 7 Personalization Settings
Earlier, we showed you how to prevent PC users from accessing Internet Connection Properties dialog, so that they can not change the DHCP settings and DNS server address. Using the built-in Microsoft Management Console snap-in called Local Group Policy Editor, you could define a wide range of system components’ usage constraints to limit users’ access to core system settings as well as visual configurations. Like previous Windows versions, Windows 7 lets you prevent PC users from tweaking the default or specified Desktop Personalization settings, including theme settings, screen saver, sounds, desktop background, and other visual styles. This post shows you a simple way of applying user access limits on Personalization and Visual Styles in order to prevent PC users from changing their settings.
The following steps requires logging into Windows 7 as an administrator. If you’re not logged in as administrator, then first log off and log back in to Windows via an administrator account. Once logged in, bring up Windows 7 Start Search and enter group policy or gpedit.msc to launch the Local Group Policy Editor.
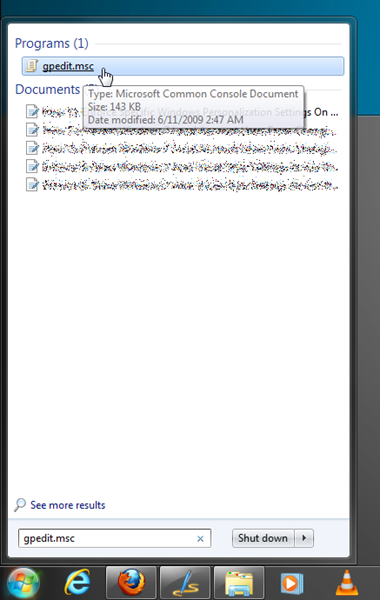
The Local Group Policy Editor holds two categories, namely Computer Configuration and User Configuration. To change the default Personalization settings, expand User Configuration followed by Administrative Templates. Now, click Control Panel to select Personalization setting folder. This will open all the personalization-related settings in main window, allowing you change the default options and apply limits as per requirement.
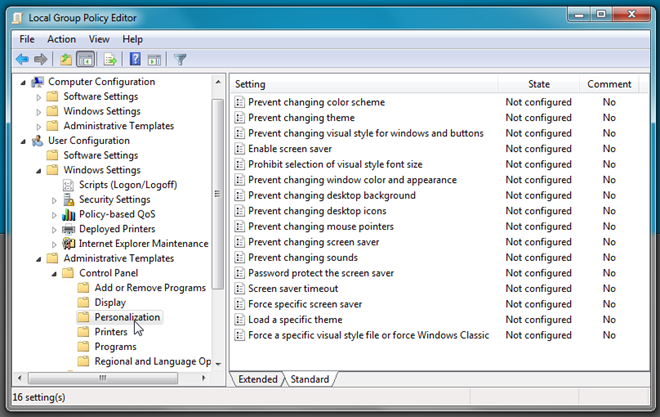
The Personalization Setting page holds numerous desktop personalization objects’ settings including color scheme, theme, windows & buttons visual styles, screen saver, window color and appearance, desktop background, mouse pointers and more. If you for instance want to revoke access to Desktop Background dialog, just open the Prevent changing desktop background option, and select Enabled option to restrict user from changing desktop wallpaper.
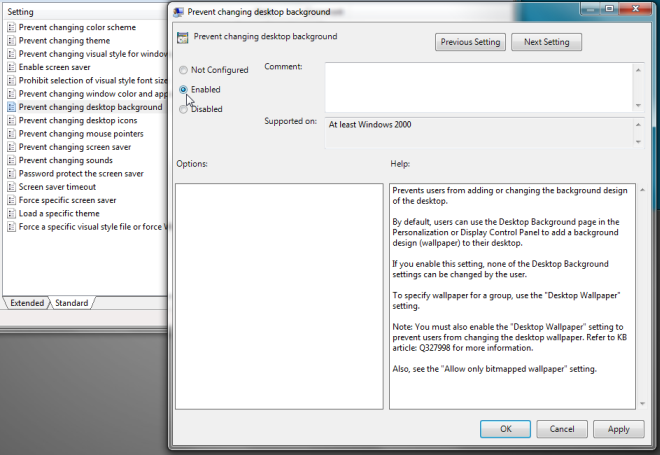
Similarly, you can prevent standard User Account holders from changing the screensaver by disabling the Enable screen saver option. Moreover, if you want to enforce a specific screen saver for all user accounts, open Force specific screen saver, select Enabled, and then specify the screen saver file you want to use for user accounts. Apart from enforcing a specific visual style file across network, you have the option to load a specific theme, prevent users from changing mouse pointers, desktop icons, window color and appearance.
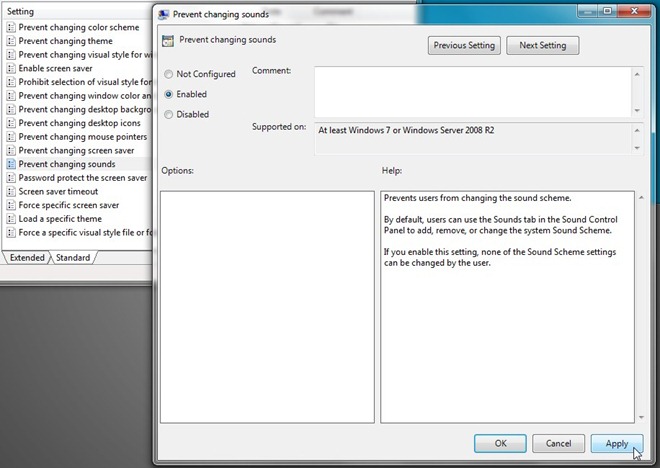
When a PC users open Personalization dialog to change the desktop background, default Windows sound etc., they will find these options greyed out. It’s worth mentioning here that, unlike other type of Windows access restrictions, the personalized options don’t prompt users to enter the Administrative password to proceed.
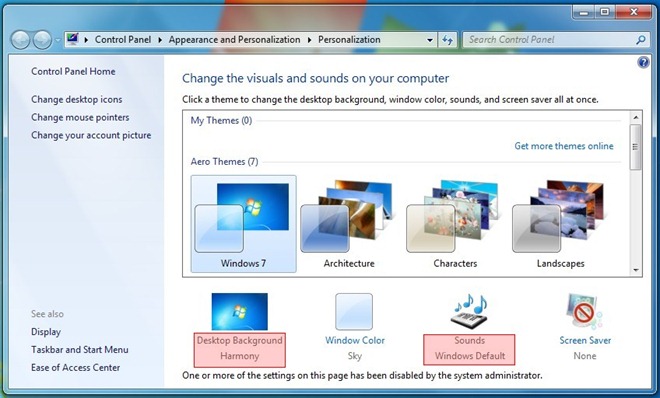
In case, you’ve enforced a specific screen saver, standard user account holder won’t be able to change the pre-defined screen saver. The following screenshot shows the greyed-out Screen saver drop-down menu.
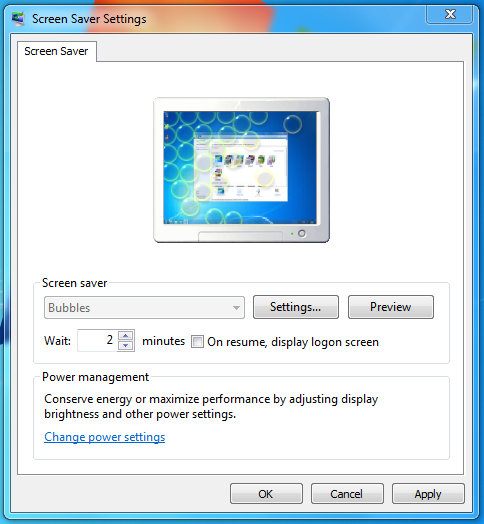
The Personalization setting folder includes numerous desktop and visual personalization settings that you change, and apply limits on accessing personalization objects’ settings. You might also want to take a look at our guide to preventing users from accessing Control Panel.

My question is always, why would you want to do this? What is the business benefit of telling all those highly creative and intelligent people you’ve employed to innovate and design great new products that you don’t trust them enough to let them change the colour scheme on their PC’s to something more comfortable?
Dear Tom, you are so right.
I understand the answer (below) of Daniel, but your are so right anyway.
Restricting users makes sense, but no allowing them to change a desktop background is just a “STUPID” and contra productive decision.
you clearly have never worked at a school or know any children…,
I don’t work at a school, nor do 97% of people. Also children are not employees, so try again….
Also if you have an employee that keeps changing their background to something inappropriate, TALK TO THE EMPLOYEE, don’t act like a A#$ and restrict everyone and piss them all off
Dhu! Its NOT about preventing ‘how your users desktop looks” but to learn the basic ropes of “how to configure a user account.”
Why you want to configure a user account?
Because, let be REAL here: most employees are lazy bastards who will mostly play games, chat on facebook, watch videos on the web or spent hours to their desktop configuration for their “look of the day” than actually do what they are PAID for: WORK!
So been able to RESTRICT what your employees do is a MUST in any smart business!
Yeah treating people like idiots really makes them loyal, also have you you heard of these things called smartphones.
What you do not like what you look into your mirror?
Nice Info..