What Is MAGLDR And How To Install and Use It On HTC HD2
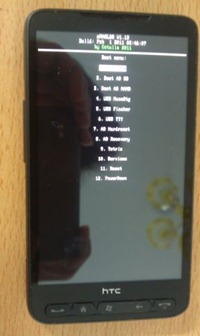
In case you are wondering whether you should read this guide or not, lets make it easier for you to decide. This guide is for you if you want to:
- Install Android on your HD2’s internal memory,
- Install Windows Phone 7 on your HD2’s internal memory,
Dual-boot your HD2 with Windows Mobile 6.5 and Android,- Dual-boot your HD2 with Windows Phone 7 and Android,
- Install ClockworkMod Recovery on your HD2’s internal memory,
- Choose what installed operating system to boot into by default, or
- Play a game of Tetris right from your HD2’s bootloader!
Now that you have an idea of what exactly is in store for you, let’s get into a little more detail. In what follows, we will be covering:
- Introduction
- Installing MAGLDR
- Entering MAGLDR
- Feature Tour
- Using MAGLDR for Operating System & Recovery Installation
- Future Developments
Introduction
Before we begin, I am wondering how exactly do we describe the HTC HD2. To quote a user who left a comment on one of our HD2-related posts, “They just don’t make devices like that anymore.”, and I believe this statement does justice to this legend of the smartphone world. Shipped with the now depreciated Windows Mobile 6.5 (which wasn’t bad at all at its core as an operating system but only lagged behind when it comes to the user interface), the device is capable of running Android, Windows Phone 7, MeeGo, Ubuntu and even Windows 95 and 98! All of this however is not possible without the contributions made to the system software of the device by the development community. One such system software is MAGLDR.
Developed by senior XDA-Developers forum member and DFT (Dark Forces Team) developer Cotulla, MAGLDR is a custom bootloader for HTC HD2. A bootloader is the first piece of code that executes upon boot; it loads the operating system and gives control of the device to it. MAGLDR does not replace the default bootloader installed on your phone but rather runs immediately after it, thus retaining your bootloader and making it safe to uninstall MAGLDR while still being able to boot the phone.
Apart from booting the operating system, MAGLDR also gives you an advanced yet easy-to-use interface to install, uninstall and manage operating systems on your device. Those familiar with Android customization might find it similar to a custom Android recovery, with a difference that it allows you to install and boot into even one of the most popular Android recoveries – ClockworkMod!
Installation
Before we proceed any further, let’s jump directly to the installation procedure for MAGLDR so that you can install it to your device if you want, and then later go through the feature tour with us while being able to access these features on your device at the same time as well.
Disclaimer: Please follow this guide at your own risk. AddictiveTips will not be liable if your device gets damaged or bricked during the process.
Requirements:
- HTC HD2. (Both LEO512 (standard) and LEO1024 TMOUS (T-Mobile USA) versions supported)
- PC running Windows XP or later.
- microUSB cable for connecting the HD2 to the PC.
- Battery of your HD2 charged to 50% or more before you proceed.
- Microsoft ActiveSync (Windows XP) or WIndows Mobile Device Center (Windows Vista / 7).
- HardSPL 2.08 installed on the HD2. (See how to install HardSPL 2.08 on HTC HD2)
- A 2.**.50.** radio that supports 576 RAM. 2.15.50.14 radio is recommended. (See how to install 2.15.50.14 Radio to HTC HD2)
- (https://addictivetips.com/app/uploads/2011/03/DFT_LEO_MAGLDR113_DAF.rar) MAGLDR 1.13 (Download and extract the contents of the file to your PC using 7-Zip or WinRAR)
Procedure:
- In case your phone is running Windows Mobile, simply connect it to your computer via USB while ActiveSync is running. In case it doesn’t have Windows Mobile installed or you can’t get ActiveSync to recognize it, put it into bootloader mode:
- Power off your HTC HD2.
- Press the Volume-Down button on your phone, keep it pressed and press the Power button.
- Keep both the buttons pressed until you see the red, green, blue and white bootloader screen and then release both buttons.
- Now connect your phone to your PC via USB. If this is the first time you’re connecting your phone to the PC in bootloader mode, wait for the drivers to be installed automatically. The term ‘Serial’ in the white area of the screen should now change to ‘USB’.
- On your PC, browse to the folder where you extracted MAGLDR 1.13 and run ROMUpdateUtility.
![HTC HD2 MAGLDR Installation HTC HD2 MAGLDR Installation]()
- Confirm that you understand the caution by ticking the checkbox and click Next.
- Confirm that you have completed the required steps by ticking the checkbox and click Next.
- Click ‘Update’ and on each of the next two screens, click ‘Next’. MAGLDR installation will now begin and your phone will show the progress. It should take just a few seconds. Your phone will reboot once the installation has finished. You may now click ‘Finish’ in the ROM Update Utility.
Congratulations! You now have MAGLDR installed on your phone.
Entering MAGLDR
Once it has been installed, you can enter MAGLDR at any time by powering your phone off and then turning it on by keeping the Power key pressed until you see the MAGLDR options list.
Now that you have MAGLDR installed and you know how to boot into it, lets take a tour of all the awesome features this bootloader offers.
Navigating and Selecting Options
Navigating the options provided by MAGLDR us done using the Volume-Up and Volume-Down keys. Once an option has been highlighted this way, it can be entered by using the ‘Call’ key (left-most). To exit an option or a sub-menu and get to the previous menu, use the ‘End call’ key (right-most). The ‘Windows Logo’ key (center) can often be used to directly jump back to the main MAGLDR menu from any sub-menu. The ‘Home’ (second from left) key and the ‘Back’ (second from right) key don’t seem to have any use in MAGLDR, except in the game of Tetris where the ‘Call’, ‘Home’, ‘Menu’ and ‘End Call’ keys are used for ‘Left’, ‘Down’, ‘Right’ and ‘Rotate’ respectively.
Feature Tour
We will now take a look at all the options provided by MAGLDR and discuss each of them in detail. Do not let this extensive feature list intimidate you, as the only features most users will be needing are pretty self-explanatory and easily accessible. The advanced features are enclosed here in * and can be safely ignored if you just want to use MAGLDR to install or boot Android and/or Windows Phone 7 on your HD2.
- Boot WPH
Lets you boot into Windows Phone 7 if it is installed on the internal memory of your device. - Boot AD SD
Allows you to boot your phone into Android installed on the SD card of your phone. - Boot AD NAND
Allows you to boot your phone into Android installed on its internal (NAND) memory. - USB MassStg
Enables USB Mass Storage mode on your device so that you can connect it directly to your computer without first having to boot into any installed operating system on your phone. This mode should be used with caution however, as it hasn’t been implemented perfectly yet and there might be errors during the file transfer. It is recommended to boot into an installed OS or use an SD card reader to transfer important files such as ROMs to your device from the computer. - USB Flasher
Puts your phone into USB Flashing mode that allows you to flash Windows Phone 7, Android (NAND builds) or ClockworkMod recoevry to your phone from the computer via USB. This is a key feature of MAGLDR and one of the most useful. For more detailed instructions on how to use the USB Flasher mode for installing WIndows Phone 7, Android (internal NAND memory builds) or ClockworkMod Recovery to your HTC HD2, see Using MAGLDR for Operating System & Recovery Installation below. - *USB TTY*
Starts a TTY terminal for advanced users via USB. Most users will never require to use this option. - *AD Hardreset*
Performs a hard reset on Android if it is installed on the internal (NAND) memory of the device. It basically formats the data and cache partitions with the hr (hard reset) flag, restoring the Android installation to the state it was in when first installed. However, any changes made to the system partition will still remain. This option can be considered the counterpart of performing a hard reset on an Android device using its hardware button combination. - AD Recovery
Allows you to boot into ClockworkMod recovery if it has been installed on your HD2. Once in ClockworkMod recovery, you will be able to flash Android ROMs just the way you can on any native Android device running ClockworkMod recovery. For more details, see ‘Installing ClockworkMod recovery’ in the Using MAGLDR for Operating System & Recovery Installation section below. - Tetris
Starts a game of Tetris. MAGLDR flaunts itself as the only bootloader with built-in Tetris. Once you enter this option, you will need to press the ‘Volume-Up’ or ‘Volume-Down’ key to start the game or the ‘Home’ key to get back to the main MAGLDR menu. Once the game has been started though, the key mappings are changed and you cannot return to the main menu before the game finishes, though it’s easy to finish the game by just pressing the ‘Home’ key repeatedly until the blocks read the top. As mentioned above, the ‘Call’, ‘Home’, ‘Menu’ and ‘End Call’ keys are used for ‘Left’, ‘Down’, ‘Right’ and ‘Rotate’ respectively during the game. - Services
Provides you with a menu of handy advanced options including:- BootSettings
Allows you to specify how the device boots. The menu options include:- Boot source
This option allows you to select the source for automatic booting. The optons are:- Android from SD
If this option is selected, the device will automatically boot into Android from the SD card if it is installed on the SD card. In case there is no Android installation on the SD card, it will give an error and show MAGLDR main menu. - Android from NAND
Once selected, the phone will automatically boot into Android from the internal (NAND) memory if it has been installed on it, or give an error and show MAGLDR menu if no Android installation is found on the internal (NAND) memory. - WPH from NAND
Selecting this option will automatically boot the device into Windows Phone if installed on the internal (NAND) memory of the device or give an error and show MAGLDR menu if no Windows Phone installation is found.
- Android from SD
- AlwaysMenu
This option allows you to choose whether to always show the MAGLDR menu when the device powers up regardless of what boot source is chosen, or to automatically boot into the boot source selected by the user. It is a simple on/off option. - AD SD Dir
If multiple installations of Android are present on the SD card, this option allows you to select which one should be used by MAGLDR when booting the phone into Android from the SD card using the ‘Boot AD SD’ option from the main MAGLDR menu. Upon entering this option, you are presented with a list of directories on the SD card and must choose one that includes a valid and properly configured Android SD card installation.
- Boot source
- *DMESG to SD*
This is an advanced, experimental option that dumps the DMESG Android log to the SD card that can be used by developers. - *DumpUDtoSD*
Using this option will dump the asize partition to the SD card for developers or advanced users. It is a buggy, slow and untested feature and isn’t recommended for use at the moment. - *UseLast24NAND*
This option allows you to use the last 24 megabytes of the internal (NAND) memory rather than letting it go to waste. It is an experimental feature and updating/reinstalling MAGLDR or performing a hard-reset using the hardware key combination will again set that memory to unused and you will lose all data. Use with caution. - *ClearSD MBR*
This clears the Master Boot Record of your SD card. This will essentially erase all data on the SD card. Use with caution.
- BootSettings
- Reset
Restarts the device. - PowerDown
Powers the device off. - *Unknown Hidden Features*
Achieving a score of 111111 in Tetris will unlock hidden features of MAGLDR. Until now, we haven’t come across anyone who has successfully achieved this score and unlocked these features so for now, we are clueless on what these features are. If you end up unlocking these, do let us know. Also note that these features will not necessarily be shown as the 13th option in the main menu and might be in one of the sub-menus
Using MAGLDR for Operating System & Recovery Installation
Using MAGLDR for installing one or more operating systems on your HD2 is way easier than it may sound. Once you have MAGLDR installed, the bulk of the process is done already. Let’s take a look at how to proceed from here for both Windows Phone 7 and Android.
Please note that there are multiple methods for installing Android to your HD2, depending on whether you intend on installing it on the internal memory of the device or the SD card. Let us first explain which method to use in what scenario so that you can decide better and after that, we will provide you with links to detailed guides on each method.
- Installing Windows Phone 7:
Installing Windows Phone 7 to your HTC HD2 is a piece of cake once MAGLDR has been installed. All you need to do is connect the phone to your computer while it is in the USB Flasher mode and run the ROM’s installation file i.e. ROMUpdateUtility. We have covered this method in detail in our guide on how to install Windows Phone 7 on HTC HD2 using MAGLDR. For dual-booting Windows Phone 7 with Android, see the section below instead as it has some extra requirements prior to installing Windows Phone 7. - Dual booting Windows Phone 7 and Android:
In case you want to dual-boot your HTC HD2 to run both Windows Phone 7 and Android, Windows Phone 7 must be installed on the internal (NAND) memory while Android will have to be booted from the SD card. However, the SD card itself must meet certain criteria and require some preparation for this to work. For more information and complete instructions, see our guide on how to dual boot Windows Phone 7 and Android on HTC HD2. - Installing Android on the SD card:
In case you want to run multiple versions of Android on the phone at the same time, one can be installed on the internal memory while one or more can reside on the SD card. For more details and instructions, see how to boot Android from SD card of HTC HD2 with MAGLDR. - Installing Android on the internal (NAND) memory directly:
This is a straight-forward, no-frills method for installing Android to the internal memory of your HTC HD2 and is identical to the Windows Phone 7 installation method described above, the only difference being the use of an Android ROM rather than a Windows Phone 7 ROM. Though the ROM used with this method must be in the format directly flashable through MAGLDR rather than in ClockworkMod (CWM) flashable format. Many such ROMs can be found on the internet, though these are losing popularity as more and more developers are now switching to the ClockworkMod recovery flashable format due to the extensive options provided by the recovery. If you still want to use this method, see how to install Android on internal NAND memory of HTC HD2 with MAGLDR. - Installing ClockworkMod recovery:
Installing ClockworkMod recovery gets your HTC HD2 as close to being a native Android device as presently possible, as it allows you to not only install ROMs available in the recovery-flashable zip format that is standard on all Android devices but it also lets you perform many advanced recovery operations that have proven to be extremely useful for getting the best out of your phone as an Android device. You can learn more about these features at our detailed guide on ClockworkMod recovery. Fortunately with MAGLDR, installing it on the HD2 is even easier than on native Android devices and identical to the Windows Phone 7 installation method mentioned above. See how to install ClockworkMod recovery on HTC HD2 using MAGLDR for a more detailed guide. - Installing Android on the internal (NAND) memory using ClockworkMod recovery:
Installing Android on your HD2’s internal memory using ClockworkMod recovery is done the exact same way as on any native Android device. We have already written a very detailed guide on the entire process and all you’ll need for this is ClockworkMod recovery installed on your phone using the instructions at the above-mentioned link, along with the ClockworkMod recovery flashable Android ROM in zip format for your HD2. For the installation instructions, see how to install a ROM to an Android device from recovery. Feel free to skip the sections on unlocking the bootloader, rooting the device and installing a custom recovery in that guide, as the MAGLDR bootloader is already unlocked, almost all the HD2 Android ROMs come pre-rooted and ClockworkMod recovery is installed on the HD2 using the method highlighted above which you should have already followed before getting to this step. - Post-installation configuration:
Once you have installed the operating system(s) of your choice, you can set which one MAGLDR uses to automatically boot into when the device is powered off. This can be done from the ‘Boot Source’ setting found under the ‘Boot Settings’ menu in ‘Services’, as described above in the feature tour section.
Future Developments
While MAGLDR already boasts quite an impressive feature list, the ambitions of the developers don’t stop here. They plan on implementing the following features in their upcoming releases of MAGLDR:
- Haret’s startup.txt support for SD builds of Android.
- Fastboot support.
- Fixed partition layout support with ability to independently reflash each partition.
- Boot any Windows Mobile 6.5 ROM from internal (NAND) memory.
- Boot MAGLDR-specific Windows Mobile 6.5 ROMs from internal (NAND) memory.
We don’t know when will these features get implemented but we are certainly looking forward to them and will be updating this guide once a newer version of MAGLDR is released so keep checking back. To contact the developers or to check out on any future developments yourself, feel free to visit the XDA-Developers forum thread a visit.
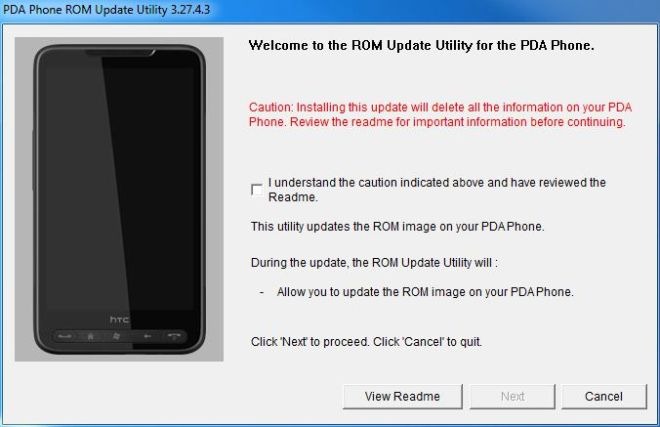
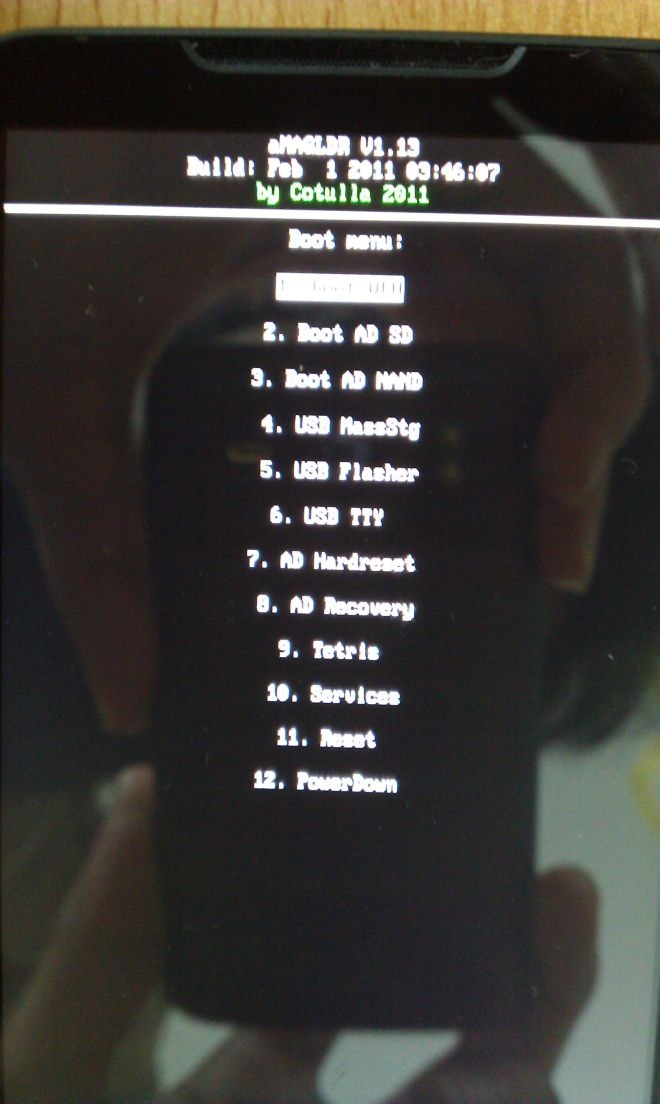

hello everyone! I just installed android on my HTC HD2 successfully but when the phone reboot, shows me the MAGLDR says me that android booting from start and I have to setup android everytime I reboot the phone from the start. someone help me passing this step. thankyou in advance
perfect explanation, now I got it to work, another happy android user. thanks!!!
I know this is an old article but is there anybody willing to share a working link for d/l Windows Phone 7, the one posted in this article is not active anymore. Thanks
I know this is an old article, but if you can help I’d appreciate it immensely: I need a working link for a Windows Phone 7 ROM (or 7.5 or 7.8) depending which is best suited for my HTC HD2, which I purchased back in 2009 but is still working fine with Windows Mobile 6.5 and I have updated to the latest T-Mobile ROM available (e.g. it’s the one with the 2.15.50.14 recommended radio). I understand that I will need to first install HSPL 2.08 and then MAGLDR 1.3 before flashing the new windows 7.x phone ROM, but I do not worry about all this since your tutorials are so easy to follow. It’s the WP7 ROM that I can’t find anywhere!?! Can you please help? Thank you!
hi i m neerob from Bangladesh. i have a problem my magldr is open but menu is not open
like
1 Boot WPHBoot
2 AD SDBoot
3 AD NAND
4 USB MassStg
5 USB Flasher
6 USB TTY
7 AD Hardreset
8 AD Recovery
9 Tetris
10 Services
pleas help me
thanks a lot. you gave my old phone a new life… yippee
does wi-fi works after installing WP7?
White screen here! – followed instructions to the letter – much help needed?
Thanks
Jenifer
i installed Magldr on my HD2 device and set it to auto boot W7 without me clicking on option 1. it works fine and automatically boots W7 on reset. but now i want Magldr to ask me if i want to boot. can you guide me how can make sure that it doesnot auto boot but ask me what to do
Hi,
I’ve followed-up the procedure. I’ve installed 2 different roms with clockworkmod with the same issue. During boor, i get en error message “kernel open failed”.
Any iodea about what’s wrong ?
Thanks
The MAGLDR download does not do anything once!!!! Any help will be appreciated,
I followed this tutorial step by step and successfully installed Gingerbread 2.3.7 on my T-Mobile HTC HD2. It’s been great so far but occasionally the phone would randomly shut off and I would have to power it back on. Does anyone know why this is and if there’s a fix for it? Thanks.
i have the magdlr 1.10 and now i whant to istall magldr 1.13 , can some one tell me how i can do this? please i need to know how can i install android 2.3.7 on my leo hd2 thanks
My HTC HD2 device is not supporting MAGLDR and there is some problem occurring in installing this file. Is there any other alternative of MAGLDR to install Windows 7 OS on my HD2 ???
Thank you guys for this well written guide. Left no double. My HTC is running good as hell!
Hi. Soon i will throw my hd2 in to the wall. I follow the steps perfectly but when the Htc screen comes up and the bar wich shows installation progress shows it stays on 0%. Then there is an error notice. error 280. what is wrong. I have all the correct radio version. PLZ HELP!!!
running through the installing of MAGLDR it proceeded through the process and told me
it had finished but my htc hd2 didnt reboot and I now just have HTC WHITE SCREEN… PLEASE HELP!
it does not show boot menu..why?every thing goes right but when it restarts again it open windows..
i have same problem
what program is best for step 3?
how can i get back to windows 6.5 on htc hd2
my phones not working anymore……… it just says htc. thats it 🙁 its goin no wr! help pliz !!!!!!
Checky out the previous reply ahead of yours
Checky out the previous reply ahead of yours
Same thing here – can you offer a solution to the white screen?
thank you.
Jenifer
I purchased an HD2 that has the MAGLDR v1.13 build February 1 2011 by Cotulla 2011. The device only loads into the bootloader when turned on. The only way to get into the Android (2.2.1) is to select Bood AD NAND. I want to reinstall the windows rom – like it was from the factory – and have downloaded via T-Mobile’s website. I renamed the file leoimg.nbh and saved to an SD card but when I try to get to the red, white, and blue bootloader (by pressing the power button and volume down) it ALWAYS going to MAGLDR. Suggestions are GREATLY appreciated!
Download… stock Rom from tmo or xda, take out battery and replace, hold vol button down and power at same time until tri-color screen appears. Attach usb, should indicate connection on screen. Proceed to flash stock Rom, follow instructions, should restore original factory settings…
Download… stock Rom from tmo or xda, take out battery and replace, hold vol button down and power at same time until tri-color screen appears. Attach usb, should indicate connection on screen. Proceed to flash stock Rom, follow instructions, should restore original factory settings…
I attempted running through the installing of MAGLDR it proceeded through the process and told me
it had finished but my htc hd2 didnt reboot and I now just have a pink circle om my screen .
It doesnt respond to power button , the only way to turn it off is removing the battery .
What has gone wrong anyone have any idea on solution .
Just installed windows 7 on my HD2. I can make calls and text, but I can’t get online or sign into my email. Also can’t access my phone to my wireless router. Any suggestions?
Trying to install Windows 7. I installed the new boot loader and the radio but on installing the magloader the phone reboots but hangs on the HTC screen and doesn’t do anything. I had to download the rom from HTC’s site and reflash that followed by restore of my spb backup to get up & running again. Any ideas why it didn’t flash properly?
Well thanks you very much, that has just bricked my pohone. I followed the instructions to the letter and now my phone will not boot at all, just getting the white HTC screen and nothing else. All i can get to is the bootloader mode.
Have the same issue! Did you find any solution?
Just white screen with HTC word on it hanging forever… power button doesn’t switch off the phone – the only way to do it is to remove battery.
Anyone solved this issue ???
I have the same issue. After installing MAGLDR the phone hangs with a white screen saying only “HTC”. You can’t switch it off unless you remove the battery. If you take the battery out for more than 3 seconds you can start it up to the rainbow screen but if you just press the power on you get stuck on the same white page.
This post is very helpful to get as far as getting MAGLDR installed on HD2, and WP7 or Android in device memory. Unfortunately for use of MAGLDR to boot Android from the SD card, there is insufficient information. I have figured out, and it would be nice to have been able to read, that most of the SD install ROMS for Android are designed to be used with a File Explorer under Mobile 6.5 or Android- in order to execute haret.exe and clrcad.exe. Apparently if you have WP7 installed, there is no facility for executing these programs, but if Android or WM6.5 is in NAND memory, then the instruction to “tap” clrcad.exe makes sense. If you are in the middle of a dual boot install of WP7 and Android in SD, it doesnt make any sense at all to try to use clrcad.exe and haret.exe. MAGLDR seems to be the way to go, but we are left with insufficient info.
Also the post is unclear about the possibility of using ClockwordMod Recovery in the WP7 Android dual boot situation. I have figured out that this is probably impossible, as CWM probably only loads Android into NAND and not the SD card. And the means of installing CWM wipes out the WP7 partitions. (of course there could be a partition with CWM in it that doesnt overlap with WP7, but I havent found the tool to install that way, nor does it look like MAGLDR knows where to look for such a partition.) It would be really helpful to add extra info on this point to the post, if I am right.
The original post here says “follow the directions of the ROM developer” in preparing the SD card for use by MAGLDR but I dont find any such directions from anyone. It is obscure but I have found instructions that relate to making folder names in the SDcard root that MAGLDR can identify- and that get added to a reference in startup.txt. But no info about what layout is needed for MAGLDR to boot from SD. I dont know where to go for this information.. perhaps from the MAGLDR authors somewhere?
If anyone would like to enlighten me, please feel free.
Info: .\RSPL\RSPL.cpp (1198)
getting this error while installing wm7 rom
Please help
thank u for your comments, but i fail in install MAGLDR 1.13 inspite my changing the security to 2.8 help me please?
Thanks a lot for the guide! but it is said that this guide is for you if you want to: (one of the option) Dual-boot your HD2 with Windows Mobile 6.5 and Android. I’ve already run the Android from SD part successfully but it just can’t load into WinMo 6.5 (i did not want to install WP7). Just want to use the original WinMo 6.5 and sometime boot the Android from the microSD card. But in MAGLDR i just couldn’t find how to do it.
My bad, and thank you for pointing that out. MAGLDR serves no purpose at all if you want to dual-boot Windows Mobile 6.5 with Android, as that can be done without MAGLDR using the normal SD card method that involves clrcad.exe and Haret.exe. I have updated the guide to strike-out that line.
So, for those like me whose brain functions weren’t fully engaged when we went through this, what do you suggest now? I have magloader loaded, but it of course says I don’t have any windows 6.5 loaded. I can get to my android to boot from the SD card without any problems, but no windows. Do I now uninstall magloader and use one of the scripts from XDA for booting Android now?
Great explaining!! Really easy to understand..
One problem… I’M STUCK IN MAGLDR!!!!! I think something was wrong with the Android file that I extracted to my SD Card and it says there was an error trying to load it and now its stuck! I can’t even get back into Windows… URGENT HELP REQUIRED!!! Otherwise I have no phone D:
did you figure out how to get out of MAGLDR in to wm 6.5. I’m stuck as well
1. Re-transfer your [AndroidROM].zip to the SD through a card reader and NOT via CWM (cwm transfer can be problematic).
2. Put the SD back in the phone, go to MAGLDR screen
3.Enter USB Flasher mode and connect to PC
4. Run DAF.exe as admin
5. install [ROM].zip with CW AD recov.
6. Boot AD NAND
That should do it
Dear Blakeplease kindly the link to down [AndroidROM].zip most compatible version for HD2?Best regards
i dont knw how to use this option…can any body tell to use it,,,because i coulnt come out from boot menu..
AlwaysMenu
This option allows you to choose whether to always show the MAGLDR menu when the device powers up regardless of what boot source is chosen, or to automatically boot into the boot source selected by the user. It is a simple on/off option.
Cool guide, nearly bricked my phone though….
HI HARRY DO U HAVE ANY IDEA OF USING MAGLDR– MENU ALWAYS
A VERY GOOD EXPLANATION OF MAGLDR.
THANKS A TON , U MADE MY DAY.
the best detailed explanation on MAGLDR i have read, very easy to understand. I spent two days trying to understand it on xda deverloper but got lost until i came across your explanation and i had the MAGLDR
Trying to install Windows 7 on my HD2, I’m on MAGLDR unable to locate DAF.exe on the ROM downloaded on the step here described as “Installing Windows Phone 7 to your HTC HD2 is a piece of cake once MAGLDR has been installed. “